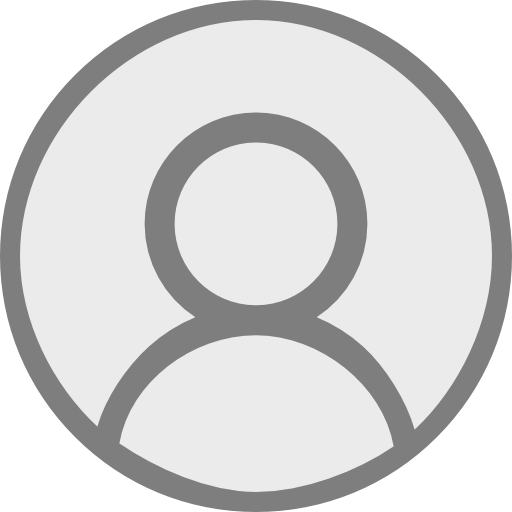ue-9. アセットの使用
1K Views
December 13, 21
スライド概要
Unreal Engine 4 入門
URL:https://www.kkaneko.jp/cc/ue/index.html
金子邦彦(かねこくにひこ) 福山大学・工学部・教授 ホームページ: https://www.kkaneko.jp/index.html 金子邦彦 YouTube チャンネル: https://youtube.com/user/kunihikokaneko
関連スライド
各ページのテキスト
ue-9. アセットの使用 (Unreal Engine 4 入門) URL:https://www.kkaneko.jp/cc/ue/index.html 金子邦彦 1
モードタブ さまざまなモードの切り替え アウトライナー すべてのアクターを階層構造で表示 ビューポート ゲームプレイ中は, 「W」,「A」,「S」,「D」などで操作 コンテンツブラウザ コンテンツアセットの編集 詳細タブ アクターの詳細情報の編集 アクターの移動・回転・スケール 編集可能なプロパティの編集 2
アセット配布サイトの例 https://www.mixamo.com/ • アクターの共有サイト • 利用登録には,次の情報が必要 氏名,メールアドレス,生年月日,国 ※ Google アカウントを持っている場合には, 利用登録の操作なしで,そちらを使うこともできる. 3
mixamo のページ 4
9-1 キャラクタのインポート 5
① 「Characters」を選ぶ https://www.mixamo.com/ 6
② キャラクタを選択し,「DOWNLOAD」をク リック 7
③ フォーマット(Format)を選び, 「DOWNLOAD」をクリック ここでは,フォーマットは,既定(デフォルト) の「FBX Binary(.fbx)」を選んでいる 8
④ ダウンロードの開始,ファイル名の確認 ※ 使用しているWebブラウザの種類によって, 表示が違うことがある 9
⑤ Unreal Engine 4 でのインポート操作 先ほどダウンロードしたファイルを選ぶ. 「追加/インポート」を選び, 「/Game へインポート」を選ぶ 「全てインポート」をクリック インポートのとき, 警告メッセージが出る場合があるが, 無視する. 10
⑥ 「Physics Asset」をドラッグ&ドロップし てインポートする 11
⑦ プレイ 重力などにより,キャラクタが転倒する 12
アクタの削除 アクタを削除したいときは,プレイを停止し, アクタを選択してから, メニューの「編集」で「切り取り」を選ぶ 13
9-2 アニメーションのイン ポート 14
① 「Animations」を選ぶ https://www.mixamo.com/ 15
② 動きを選択し,「DOWNLOAD」をクリック 16
③ フォーマット(Format)を選び, 「DOWNLOAD」をクリック ここでは,フォーマットは,既定(デフォルト) の「FBX Binary(.fbx)」を選んでいる 17
④ ダウンロードの開始,ファイル名の確認 ※ 使用しているWebブラウザの種類によって, 表示が違うことがある 18
⑤ Unreal Engine 4 でのインポート操作 先ほどダウンロードしたファイルを選ぶ. 「アニメーション」の下の 「Import Animations」をクリック 「追加/インポート」を選び, 「/Came へインポート」を選ぶ インポートのとき, 警告メッセージが出る場合が あるが,無視する. 19
⑥ 「Anim_mixamo_com」をドラッグ&ドロッ プしてインポートする 20
⑦ プレイ 「プレイ」をクリックして確認. 21
実習:mixamo でキャラクタを選び,Unreal Engine で使ってみる • mixamo のページを開く https://www.mixamo.com/ • キャラクタを選ぶ • 動きを選び,ダウンロードする • ダウンロードしたファイルを Unreal Engine 4 に インポート • 「プレイ」により動きを確認する 22