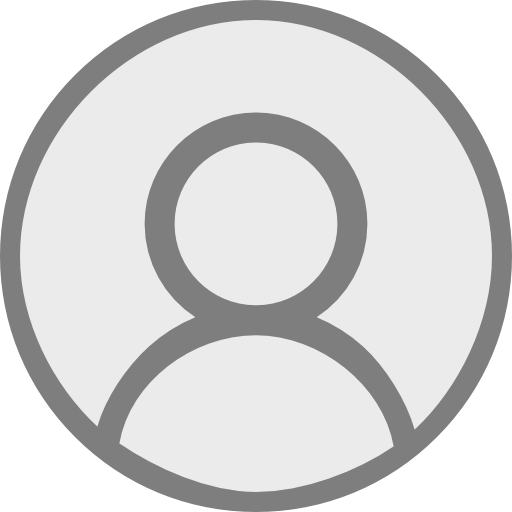ue-8. Unreal Engine 4 の 中間まとめ
1.2K Views
December 12, 21
スライド概要
Unreal Engine 4 入門
URL:https://www.kkaneko.jp/cc/ue/index.html
金子邦彦(かねこくにひこ) 福山大学・工学部・教授 ホームページ: https://www.kkaneko.jp/index.html 金子邦彦 YouTube チャンネル: https://youtube.com/user/kunihikokaneko
関連スライド
各ページのテキスト
ue-8. Unreal Engine 4 の 中間まとめ (Unreal Engine 4 入門) URL:https://www.kkaneko.jp/cc/ue/index.html 金子邦彦 1
モードタブ さまざまなモードの切り替え アウトライナー すべてのアクターを階層構造で表示 ビューポート ゲームプレイ中は, 「W」,「A」,「S」,「D」などで操作 コンテンツブラウザ コンテンツアセットの編集 詳細タブ アクターの詳細情報の編集 アクターの移動・回転・スケール 編集可能なプロパティの編集 2
1. Unreal Engine の起動とブループリントプロ ジェクトの作成 2. シェイプの追加,削除 3. 編集時のビューポートの操作 4. アクタの移動,回転,拡大縮小 5. Player Start 6. 物理シミュレーション 7. レベルブループリント 3
8-1. Unreal Engine の起動と ブループリントプロジェクト の作成 4
ブループリント • ブループリント(Blueprint) とは,ビジュア ルにスクリプトを作成できるシステム • スクリプトは,「書かれたもの」,「台本」の ような意味.Unreal Engine では,ゲームでの イベントやアクションについての記述である. 5
プロジェクトの新規作成での設定項目 • 新規プロジェクトのカテゴリ: ゲームなど • テンプレート: Blank など • 種類: ブループリントあるいは C++ • スターターコンテンツ: 有りあるいは無し など 6
実習 • 資料:8~13 • Unreal Engine を起動し,次 の設定で,プロジェクトを新 規作成 • • • • ゲーム Blank ブループリント スターターコンテンツ有り 7
① Epic Games Launcher で「Unreal Engine」,「ライブラリ」と操作 8
② ライブラリタブで,インストール済みの バージョンを確認ののち,「起動」をクリッ クして,Unreal Engine を起動 9
③ 「ゲーム」を選び,「次へ」をクリック 10
④ ためしに「Blank」を選び,「次へ」をク リック 11
⑤ 「ブループリント」を選び,「プロジェクト を作成」をクリック.プロジェクトの保存場所 を確認しておく. 12
⑥ Unreal Editor(アンリアル・エディタ)が起 動する. 「スターターコンテンツ有り」を選ん だので、スターターコンテンツが入っている 13
8-2. アクタの追加,スター ターコンテンツの利用 14
アクタを配置 配置 モード 15
アウトライナでアクタの表示 シェイプを追加すると,アウトライナの 表示が増える 16
アクタの表示・非表示はアウトライナで行う アウトライナには, 全てのアクタが階層構造で表示される 表示・非表示の切り替え 17
アクタの削除 18
スターターコンテンツ • コンテンツブラウザでブラウズできる ① コンテンツブラウザ で「StarterContent」を開く ③ 「Shapes」のフォルダには シェイプがある ② いくつかのフォルダが現れる ④ 「Textures」のフォルダには テクスチャがある 19
スターターコンテンツを用いたシェイプの追加 • コンテンツブラウザで Shapes を選び,ビュー ポートにドラッグ&ドロップ 20
8-3. 編集時のビューポートの 操作 21
視線方向への前進後退:マウスホイールの回転 22
ビューポートの前進後退:マウスホイール 23
ビューポートのパン,チルト: マウスの右ボタンを押しながらマウス移動 24
ビューポートのパン,前進後退: マウスの左ボタンを押しながらマウス移動 25
8-4. アクタの移動,回転,拡 大縮小 26
アクタの移動,回転,拡大縮小 • アクタを選択すると,ツール(3種類)のいずれ かが表示される. • 移動ツール • 回転ツール • 拡大縮小ツール • 「詳細タブ」で,アクタの属性を確認,変更でき る 27
アクターの移動:アクターを選択ののち, 移動ツールで移動 アクターを選択すると 移動ツールが表示される 移動ツールの赤,緑,青の 矢印を用いて移動 28
アクターの回転:アクターを選択ののち, E キー(またはメニュー)で,回転ツールに アクターを選択ののち, Eキーか,メニューで「回転 ツール」を選ぶ 回転ツールの赤,緑,青 を用いて回転 29
アクターの拡大縮小:アクターを選択ののち, R キー(またはメニュー)で,スケールツール に アクターを選択ののち, Rキーか,メニューで 「スケールツール」を選ぶ スケールツールの赤,緑,青 を用いて拡大縮小 30
位置,回転,拡大縮小は,「詳細」でも 操作できる 31
グリッドスナップ値 • メニューで設定.移動,回転,拡大縮小のグリッ ドスナップの単位 32
アクターの複製 (Clone) • アンドゥは,メニューで「編集」,「複製」を選 ぶか, [CTRL] + w 33
アンドゥ (Undo) • アンドゥは,メニューで「編集」,「アンドゥ」 を選ぶか, [CTRL] z 34
8-5. プレイヤーのスタート (Player Start) 35
Player Start • Player Start は,ゲームプレイ中にユーザの 代理となるアクタ • アウトライナでは「Player Start」と表示さ れる • 位置,向きがある 36
編集者の視点 編集中 「プレイ」 をクリック ゲーム プレイ中 ESC キー Player Start の視点 パン,チルト:マウス操作 前進後退,左右:W, S, A, D キー 37
8-6. 物理シミュレーション 38
物理シミュレーション ① アクターを選び,「物理 (Physics)」の下の 「Simulate Physics」をチェック 39
物理シミュレーション ② アクターを移動しておく(アクターの最初の位置 になる) 40
物理シミュレーション ③ ゲームを開始して確認 41
8-7. レベルブループリント 42
レベルブループリントの例 「w」キーが押されたとき,「Hello」と表示 イベント: 「w」キー, Pressed アクション: Print String,「Hello」と表示 レベルブループリントの画面 プレイ画面 43
レベルブループリント • レベルノードプリントの編集では,ノードの作成 や,ノード間の接続を行う. • 編集はビジュアルに行う • イベント発生において,どのような振る舞いを行 うか(アクション)を指定できる 44
レベルブループリントを開く • レベルブループリントを開くには,メニュー操作 ゲームをプレイ中の場合には,ゲームを終了してか ら,レベルブループリントを開くこと 45
レベルブループリントの画面 46
レベルブループリントでノードの追加 右クリックしたのち,ノードの種類を選ぶ 右クリック 右クリックしたら「検索」の画面が出る. 検索により,候補を選ぶことができるよう になる. ノードを選ぶと ノードが増える 47
キーボードイベント レベルブループリントで,右クリックしたのち,「インプッ ト」を展開,「キーボードイベント」を展開し,キーの種類 を選ぶ レベルブループリントで, 右クリック キーの種類を選ぶ 48
ノード間の接続 ノード間の接続はマウス操作で行う 接続前 ゲーム開始する. イベント BeginPlay の「実行」と, Print String 関数の「実行」をつな いだところ ゲーム開始時に「Hello」と 表示されるようになる. 49