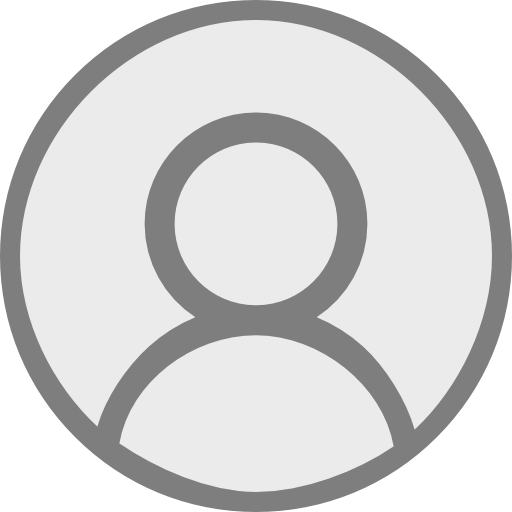ue-11. キーボードイベントと テレポートの演習
1.8K Views
December 13, 21
スライド概要
Unreal Engine 4 入門
URL:https://www.kkaneko.jp/cc/ue/index.html
金子邦彦(かねこくにひこ) 福山大学・工学部・教授 ホームページ: https://www.kkaneko.jp/index.html 金子邦彦 YouTube チャンネル: https://youtube.com/user/kunihikokaneko
関連スライド
各ページのテキスト
ue-11. キーボードイベントと テレポートの演習 (Unreal Engine 4 入門) URL:https://www.kkaneko.jp/cc/ue/index.html 金子邦彦 1
モードタブ さまざまなモードの切り替え アウトライナー すべてのアクターを階層構造で表示 ビューポート ゲームプレイ中は, 「W」,「A」,「S」,「D」などで操作 コンテンツブラウザ コンテンツアセットの編集 詳細タブ アクターの詳細情報の編集 アクターの移動・回転・スケール 編集可能なプロパティの編集 2
今から行うこと 床(Floor)をキーボードを使って動かす • 床(Floor)はアクタ • Floor の「可動性」を「ムーバブル」に設定 • キーボードイベントにより回転させる(レベルブ ループリントを使用) 3
① レベルブループリントを開く 4
② キーボードの「U」キー(キーボードイベント)に関 するノードの追加 右クリックしたのち,「インプット」を展開,「キー ボードイベント」を展開し,キーの種類を選ぶ レベルブループリントで, 右クリック キーの種類を選ぶ 5
③ Floor アクタをムーバブルに設定 椅子の下にある床(Floor)を選び,「可動性」の 「ムーバブル」をチェック 6
④ Floor へのリファレンスを作成 メインの画面でFloor を選択.レベルブループリントの画面 で右クリック.「Floor のリファレンスを作成」を選ぶ Floor を選択. (アウトライナーが便利) レベルブループリントで, 右クリック. 「Floor のリファレンスを作成」 7
⑤ キーボードの「E」キー(キーボードイベント)に関 するノードの追加 Floor から線を伸ばした状態で,「ユーティリティ」を展開, 「トランスフォーメーション」を展開し, 「AddActorWorldRotation」を選ぶ ユーティティ Floor で右クリックし, 線を伸ばし, 右ボタンを離す. メニューが出る トランスフォーメーションを展開, AddActorWorldRotation を選ぶ 8
レベルブループリントで,次のようになるので 確認する 9
⑥ キーボードの「U」キーで,X軸周りに「5.0」傾くよ うに設定 下の図のようにつなぐ.X は「5.0」に設定. 10
⑦ プレイして確認 U キーで床が傾くことを確認. 11
⑧ キーボードの「I」キーで,X軸周りに「-5.0」傾くよ うに設定 下の図のようにつなぐ.X は「-5.0」に設定. 12
⑨ 再びプレイして確認 U キーと I キーで床が傾くことを確認. 13
⑩ すべての 「StaticMeshes アクター」について,物理シ ミュレーションを行う設定 アウトライナーが便利. StaticMeshes の下にある すべてのアクターを選ぶ (SHIFTキーとマウス) 物理の下の Simulate Physics を チェック 14
⑪ 再びプレイして確認 物理シミュレーションを確認.アクタが飛んでいく のは正常動作 15
⑫ 床を動かす U キーと I キーで床が傾く.他のアクタは影響を受 ける 16
テレポート • Unreal Engine のテレポートの機能 • テレポートが OFF のとき 物理シミュレーションでの衝突で,速度が変化する • テレポートが ON のとき 物理シミュレーションでの衝突で,場所が変化する. 速度は変化しない. 17
⑬ テレポートを行う設定 レベルブループリントで「Teleport」にチェック 18
⑭ 再びプレイして確認 テレポートにより,アクタが飛んでいくようなこと はなくなる 19
演習 床の上でボールなどを転がすゲームを作成してみなさい. さらに, ・障害物を置いてみなさい. ・床がいろんな方向(X, Y, Z)に動くようにしなさい ・キーボード操作で動かせるオブジェクトを増やしてみなさい ・サードパーソンのゲームでもためしてみなさい 20