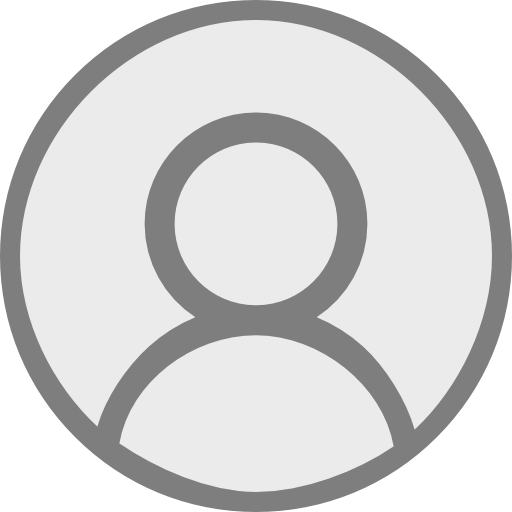ue-6. アクタの追加,物理シミュレーション
1.6K Views
December 11, 21
スライド概要
Unreal Engine 5 入門
URL:https://www.kkaneko.jp/cc/ue/index.html
金子邦彦(かねこくにひこ) 福山大学・工学部・教授 ホームページ: https://www.kkaneko.jp/index.html 金子邦彦 YouTube チャンネル: https://youtube.com/user/kunihikokaneko
関連スライド
各ページのテキスト
ue-6. アクタの追加, 物理シミュレーション (Unreal Engine 5 入門) URL:https://www.kkaneko.jp/cc/ue/index.html 金子邦彦 1
モードの切り替え アウトライナー すべてのアクターを階層構造で表示 ビューポート 詳細タブ アクターの詳細情報の編集 アクターの移動・回転・スケール 編集可能なプロパティの編集 2
ここで行うこと • アクターの追加 • 物理シミュレーションの実行 3
前準備 ① Unreal Engine 5 を起動 ② プロジェクトを作成 ・ゲーム ・Blank (空白) ・ブループリント (Blueprint) 4
アウトライナーでアクターの確認 レベルを構成するアクタをアウトライナーで確認 Lights, Sky and Fog, StaticMeshes などが確認できる 5
スターターコンテンツのブラウズ 画面下部の「コンテンツドロワー」をクリック. コンテンツが開き,StarterContent が表示される 6
アクターの配置 スターターコンテンツの中の Shapes から, アクターを選んでみる ① コンテンツの StarterContent を開く ② Shapes を開く ③ 種類を選び,ビューポートにドラッグ&ドロップ 7
アウトライナーでアクターの確認 アクターを追加すると,アウトライナー の表示が増える 8
物理シミュレーション ① アクターを選び,「物理 (Physics)」タブの 「Simulate Physics」をチェック 9
物理シミュレーション ② アクターを移動しておく(アクターの最初の位置 になる) 10
物理シミュレーション ③ ゲームを開始して確認 11
演習 ① アクターを多数置 く. 全てのアクタについ て Simulate Physics をオン ② ゲームを開始して, 確認 12