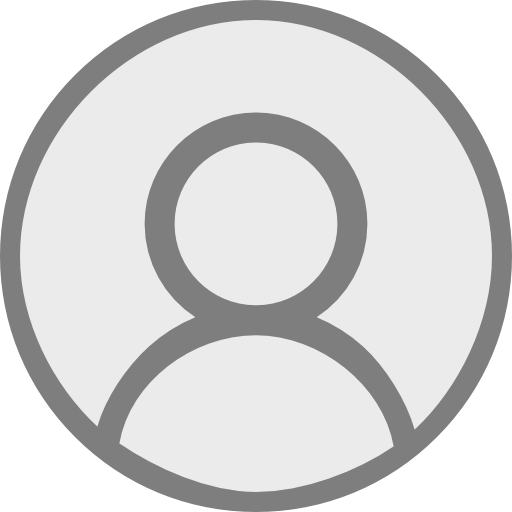ue-1. Unreal Engine 5.0 のインストール
1.2K Views
December 11, 21
スライド概要
Unreal Engine 5 入門
URL:https://www.kkaneko.jp/cc/ue/index.html
金子邦彦(かねこくにひこ) 福山大学・工学部・教授 ホームページ: https://www.kkaneko.jp/index.html 金子邦彦 YouTube チャンネル: https://youtube.com/user/kunihikokaneko
関連スライド
各ページのテキスト
ue-1. Unreal Engine 5.0 の インストール (Unreal Engine 5 入門) URL:https://www.kkaneko.jp/cc/ue/index.html 金子邦彦 1
Unreal Engine • Unreal Engine は,3次元ゲームエンジンのソフト ウエア • Epic Games の中にある 2
Unreal Engine のインストール手順概要 ① Epic Games Launcher (Epic ゲームズ・ラン チャー)のインストール ② Epic Games Launcher を用いて,Epic Games を起動 ③ Epic Games を用いて,Unreal Engine をインス トール 3
Epic Games アカウントのサインアップのために 「EPIC GAME でサインアップ」する場合 EPIC GAMES でサインアップする場合には,次の情報を登録する必要がある 項目 値 国 JAPAN 名 姓名の「名」をローマ字で 姓 姓名の「姓」をローマ字で ディスプレイネーム 英語かローマ字で。 (3~16文字) 有効なメールアドレス メールアドレス パスワード 数字と英文字の組み合わせ で、7文字以上 4
① Unreal Engine の Web ページを開き, 「ダウンロード」をクリック https://www.unrealengine.com/ja/ 5
② Epic Games Launcher のダウンロード 6
③ ダウンロードしたファイルを実行し, Epic Games Launcher をインストール 「インストール」をクリック インストールが終わるのを待つ インストールが終わるのを待つ EPIC GAMES の新しい画面が開く 7
④ サインインの方法の選択 EPIC GAMES を選んだ場合 GOOGLE アカウントなど持っている場合には, サインインの方法として選ぶことができる このとき,EPIC GAMES での サインアップを行うことも できる(次ページ) 8
EPIC GAMES でのサインアップ 「サインアップ」をクリック した場合 サインアップ のための画面が 出る 9
⑤ エンドユーザライセンス契約の確認 必ず確認する.同意できる場合のみ続行. 10
⑥ EPIC GAMES でのサインインでの 二段階認証 11
⑦ Epic Games Launcher の画面が開く サインインが終了すると,Epic Games Launcher の 画面が変わる 12
Epic Games Launcher を開く操作 1. Windows のスタートメニューで 「Epic Games Launcher」を選ぶ 2. サインインを要求されたときは,サインインす る これで,Epic Games Launcher の画面が開く 13
⑧ Epic Games Launcher のメニューで, 「Unreal Engine」をクリック 14
⑨ 「エンジンのインストール」をクリック 「エンジンのインストール」 をクリック 15
⑩ 「インストール」をクリック しばらく待つと,Engine バージョンが表示さ れる.「インストール」をクリック. 16
⑪ エンドユーザライセンスの確認 17
⑫ インストールが始まる 「インストール」をクリックすると,インス トールが始まる.約 20GB である. 18
⑬ インストール終了の確認 インストールが終わると,「起動」と表示さ れる 19
動作確認 ① Unreal Engine を起動 初回起動時には時間がかかる.画面に指示が出た場 合には,指示に従う. 20
動作確認 ② ためしに「ゲーム」,「ビークル応用」を選び, 「作成」をクリック 既定(デフォルト)の設定では,スターターコンテ ンツありになっている 21
動作確認 ③ Unreal Editor(アンリアル・エディタ)が起動する. 22
選択モード さまざまなモードの切り替え アウトライナー すべてのアクターを階層構造で表示 ビューポート 詳細タブ アクターの詳細情報の編集 アクターの移動・回転・スケール 編集可能なプロパティの編集 23
動作確認 ④ Unreal Editor(アンリアル・エディタ)で「プレ イ」をクリック • このゲームでは,物理シミュレーションが行われている (衝突,坂道などでの振る舞いなど) • 「W」,「A」,「S」,「D」などで操作 • 終了は ESC キー 24
動作確認 ゲームプレイ中は, 「W」,「A」,「S」,「D」などで操作 25