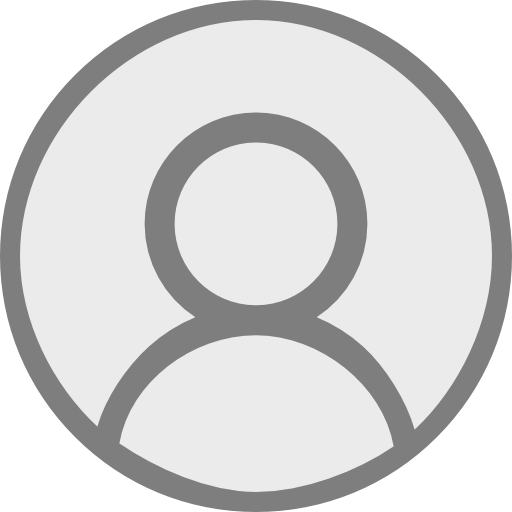cp-1. Microsoft Visual Studio 2019 C++ の使い方
703 Views
February 20, 22
スライド概要
C プログラミング入門 (スライド資料とプログラム例)(Visual Studio 2019 を使用)(全15回)
https://www.kkaneko.jp/pro/adp/index.html
金子邦彦研究室ホームページ
https://www.kkaneko.jp/index.html
金子邦彦(かねこくにひこ) 福山大学・工学部・教授 ホームページ: https://www.kkaneko.jp/index.html 金子邦彦 YouTube チャンネル: https://youtube.com/user/kunihikokaneko
関連スライド
各ページのテキスト
cp-1. Microsoft Visual Studio 2019 C++ の使い方 (C プログラミング入門) URL: https://www.kkaneko.jp/pro/adp/index.html 金子邦彦 1
プログラム実行の体験 • コンピュータを役に立つ道具として実感 • 「例題」プログラムを使用 • Microsoft Visual Studio でのプログラム実 行までの手順を体験 2
例題.プログラムの機能 • 計算の繰り返し • キーボードからのデータ読み込み • ファイルへの書き出し 3
#include <stdio.h>
#include <math.h>
#pragma warning(disable:4996)
int main()
{
double x;
double y;
char buf[256];
int i;
double start_x;
double step_x;
FILE* fp;
printf( "start_x =" );
fgets( buf, 256, stdin );
sscanf_s( buf, "%lf\n", &start_x );
printf( "step_x =" );
キーボードからの
データ読み込みを
行っている部分
fgets( buf, 256, stdin );
sscanf_s( buf, "%lf\n", &step_x );
fp = fopen( "d:\\data.csv", "w" );
for( i = 0; i < 20; i++ ) {
計算を行っている部分
x = start_x + ( i * step_x );
y = sin( x );
printf( "x= %f, y= %f\n", x, y );
fprintf( fp, "x=, %f, y=, %f\n", x, y );
}
ファイルへの書き出し
を行っている部分
fprintf( stderr, “file created\n" );
fclose( fp );
return 0;
}
4
Microsoft Visual Studio での プログラム実行までの手順 step 1 step 2 step 3 step 4 プロジェクト の新規作成 ソース ファイルの 編集と保存 ビルド 実行 5
Microsoft Visual Studio の起動(1/2) Windows のスタートメニューで, Visual Studio 2019 を選ぶ 6
Microsoft Visual Studio の起動(2/2) Microsoft Visual Studio を起動すると,上のような画面が現れる 7
Visual Studio 2019 の初回起動設定(初回起動時のみ) ① 「後で行う。」 を選んでおく ② 「Visual Studio の開始」をクリック 初回起動時設定 ③ 作業の種類を選ぶ 画面が開く 8
Microsoft Visual Studio での プログラム実行までの手順 step 1 step 2 step 3 step 4 プロジェクト の新規作成 ソース ファイルの 編集と保存 ビルド 実行 9
プロジェクトの新規作成(1/7) 「新しいプロジェクトの作 成」を選ぶ 10
プロジェクトの新規作成(2/7) プロジェクトの種類を選べる 画面が現れる 11
プロジェクトの新規作成(3/7) ①「コンソールアプリ」を 選ぶ ②「次へ」をクリック 12
プロジェクトの新規作成(4/7) 「プロジェクト名」が自動 設定される.確認. 13
プロジェクトの新規作成(5/7) 「場所」も自動設定される ※ ネットワークドライブなどを 使いたいときは,ここを書き換える 14
プロジェクトの新規作成(6/7) 「作成」をクリック 15
プロジェクトの新規作成(7/7) 先ほど確認した「プロジェ クト名」が現れるので,確 認する 16
Microsoft Visual Studio の画面構成 操作の1ボ タン実行 各種の操作 メニュー ソースファイルの編 集はここで行う ファイル一覧など が表示される ビルド結果が現れ る 17
Microsoft Visual Studio の終了 「ファイル」 →「終了」を選ぶ 18
プロジェクトの新規作成 ① プロジェクトの種類 「コンソールアプリ」を選ぶ ② プロジェクト名 確認する ③ 場所 確認する ※ ネットワークドライブなどを使うときは, 各自で設定する 19
Visual Studio のプロジェクト プロジェクトは,1つのソフトウエアに関するファイルの 集まり • プログラムが格納されたファイル(ソースファイル) • 設定ファイル など ある Visual Studio のプロジェクトのファイルとフォルダ 20
Microsoft Visual Studio での プログラム実行までの手順 step 1 step 2 プロジェクト の新規作成 ソース ファイルの 編集と保存 step 3 step 4 ビルド ビルドと 実行 21
ソースファイルの編集と保存(1/3) ソースファイルの編集は,この 画面を使う 22
ソースファイルの編集と保存(2/3) 編集する 23
ソースファイルの編集と保存(3/3) 保存のボタンをクリッ クして保存 メニューを使って保存す ることもできる 24
Microsoft Visual Studio での プログラム実行までの手順 step 1 step 2 step 3 step 4 プロジェクト の新規作成 ソース ファイルの 編集と保存 ビルド 実行 25
ビルド(1/2) 「ビルド」 →「ソリューションのビルド」を選ぶ 26
ビルド(2/2) 「ビルド:1 正常終了,0 失敗・・・」 のように表示されるので確認する ※ 表示が違う場合は,ソースコードにミスがある 27
手戻り ビルドや実行の段階で問題が分かった ときは,編集からやり直す step 1 step 2 step 3 step 4 プロジェクト の新規作成 ソース ファイルの 編集と保存 ビルド 実行 やり直す 28
Microsoft Visual Studio での プログラム実行までの手順 step 1 step 2 step 3 step 4 プロジェクト の新規作成 ソース ファイルの 編集と保存 ビルド 実行 29
実行(1/4) ビルドが正常終了したら、 実行できる 「デバッグ」→「デバッグ なしで開始」と操作する 30
実行(2/4) 実行画面が現れる 31
実行(3/4) 数値を入れる (プログラムに数値データ を与える) 32
実行(4/4) さらに数値を入れると, 計算結果が現れる (何かキーを押して終了) 33
実行結果 キーボードから,データ 「0」,「0.1」を読 み込んでいる 計算を20回繰り返して, 計算結果を表示している 34
ビルドと実行 ① 「ビルド」→「ソリューションのビルド」を選ぶ ビルド結果が現れる ② 「デバッグ」→「デバッグなしで開始」を選ぶ 実行画面が現れる ③ 実行画面で,数値を入れる 順次,計算結果が現れる 35
プログラムに関する2種類のファイル プログラムが格納 されたファイル (ソースファイル) ソースファイルは、 テキストファイルの一種. 文字が格納されたファイル で、各文字がコード化さて いる 実行型 ファイル その中身は マシン語 (機械語) マシン語(機械語)とは コンピュータに指令を与える 命令言語 36
ビルド(コンパイル) ビルド(コンパイルともいう)とは、ソースファイ ルから、実行型ファイルを生成すること ビルド (コンパイルともいう) ソースファイル 実行型ファイル 37
例題2.他のソフトとのデータ連携 例題のプログラムによって書き出されたファイ ルを使い, Microsoft Excel を使って折れ線グ ラフを作成する ファイル名: d:\data.csv 38
Microsoft Excel でグラフ作成 (1/4) data.csv をダブルク リックする 39
Microsoft Excel でグラフ作成 (2/4) Microsoft Excel が現れる 40
Microsoft Excel でグラフ作成 (3/4) ②「挿入」をクリック ③「マーカー付き折れ 線」を選ぶ ①グラフを書きたい範囲を 選ぶ 41
Microsoft Excel でグラフ作成 (4/4) グラフが現れる 42
プログラムの機能 計算等の実行手順を記述したもの 多量の計算の繰り返し • • 計算は自動で繰り返し キーボードからの読み込み • • 自動で読み込み ファイルへの書き出し • • ファイルを介して,他のソフトと連携 など 43
課題1.Microsoft Visual Studio での
プログラム作成と実行
次のプログラム(例題のプログラム)について,Visual Studio で
の実行までを行いなさい
#include <stdio.h>
#include <math.h>
#pragma warning(disable:4996)
int main()
{
double x;
double y;
char buf[256];
int i;
double start_x;
double step_x;
FILE* fp;
printf( "start_x =" );
fgets( buf, 256, stdin );
sscanf_s( buf, "%lf\n", &start_x );
printf( "step_x =" );
fgets( buf, 256, stdin );
sscanf_s( buf, "%lf\n", &step_x );
fp = fopen( "d:\\data.csv", "w" );
for( i = 0; i < 20; i++ ) {
x = start_x + ( i * step_x );
y = sin( x );
printf( "x= %f, y= %f\n", x, y );
fprintf( fp, "x=, %f, y=, %f\n", x, y );
}
fprintf( stderr, "file created\n" );
fclose( fp );
return 0;
}
44