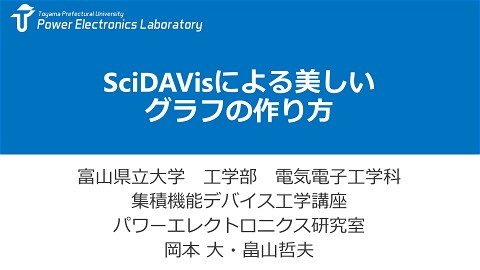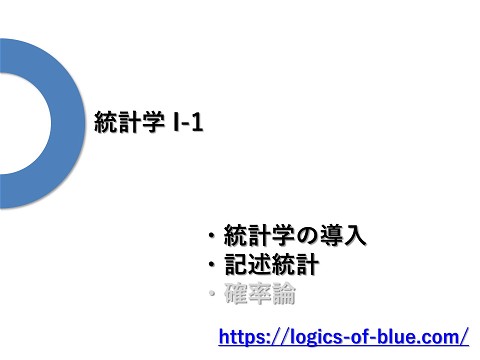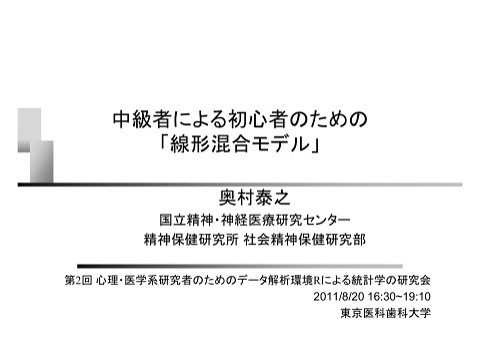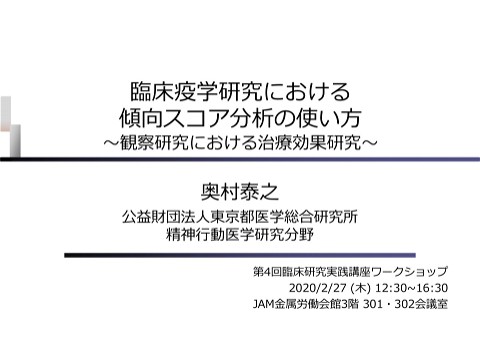SciDAVisテンプレートから図を作成
5K Views
January 06, 23
スライド概要
講義資料のアップロード用にSlideShareから乗り換えました。
関連スライド
各ページのテキスト
SciDAVisによりテンプレートから 図を作成する手順 富山県立大学 工学部 電気電子工学科 集積機能デバイス工学講座 パワーエレクトロニクス研究室 岡本 大・畠山哲夫
グラフ作成手順 全体の流れ(エクセル→SciDAVis) 2 1. サンプルのsciprjファイルをesaよりダウンロードし、SciDAVisで開く。 2. 「ファイル」→「Save as Template」より、qptファイル形式(SciDAVis グラフテンプレート)で保存する。 3. 「ファイル」→「Open Template」より、保存しているqptファイルを開く。 これにより、画面上に「Graph1」という、データ点が無い、外枠だけの グラフができる。 4. 空白の「Table1」もできているはずなので、そこに測定データをエクセル からコピーする。貼り付け時の桁数に注意(後述)。 5. 「グラフ」→「Add/Remove Curves」より、グラフ化したいデータの系列 を選択する。 6. グラフの体裁を整えて、svg形式で保存。→ pptなどにまとめる。
SciDAVisのサンプルグラフの入手(esa) パワエレ研esaからC-V曲線などのサンプルグラフを入手。 → それをテンプレートに設定すれば素早くグラフを作成できる。 3
入手したサンプルファイルの中身 ✓ サンプルファイル(.sciprj)をSciDAVisで開くと、データのテーブルと、 グラフが含まれていることが確認できる。 4
グラフのテンプレートの保存 5 グラフをクリックした 状態でテンプレートを 保存する Save As Template ✓ グラフのウインドウをクリックした状態で、「ファイル」→「Save As Template」を選び、 任意のフォルダにテンプレートファイル(.qpt)を保存する。 ✓ グラフ以外が選ばれていると、テーブルのほうのテンプレートが保存されたりするので注意。
新しいファイルを開き、テンプレートを読み出す Open Template ✓ 「ファイル」→「新規作成」から新しいプロジェクトを開く。 ✓ 「Open Template」より、グラフのテンプレートファイル(.qpt)を開く。 6
図のテンプレートを開いたときの画面 7 ✓ 画面上に「Graph1」という、データ点が無い、外枠だけのグラフができる。 ✓ 空白の「Table1」もあるはずなので、そこにデータをエクセルからコピーする。
エクセルの表示桁数を変更 エクセルで表示されていた桁数しかSciDAVisへはコピーされない。 → 表示桁数を増やしてからコピーしないといけない。(グラフがガタガタになる。) 8
エクセル→SciDAVisへデータをコピー ✓ テーブルにデータを貼り付けてまとめる。 ✓ 列を増やしたいときは、右クリック→ 「Add Column」 9
Add/Remove Curvesを選択する 10 Add/Remove curves グラフをクリック ✓ グラフをクリックし、「グラフ」→「Add/Remove Curves」を選ぶ。
描画したいデータ系列を選択する 描画したいデータを 右側へ ✓ 「Add/Remove Curves」の画面において、左側にあるデータ系列のうち、 描画したい系列を右側へ移す。 11
出力画像の描画範囲の設定 12 ドラッグして サイズを調整 ✓ 描画範囲がキャンバスサイズより大きければ、軸の数字などが途切れてしまう。 ✓ 軸をクリックし、キャンバスよりも小さくなるように調整する。
グラフの出力・保存 グラフの エクスポート 13 グラフをクリック ✓ グラフをクリックした状態で、「ファイル」→「グラフのエクスポート」 →「現在の物のみ」を選択。
SVG形式で保存 ✓ SVG形式などのベクター形式で保存する。ベクター形式で保存することで、 拡大・縮小しても劣化しない図にすることができる。 14