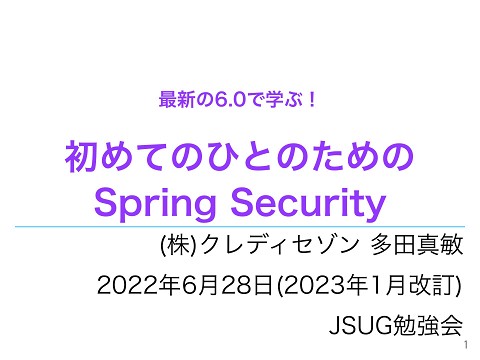UE4(5)でテキストファイルを出力する方法
50.7K Views
July 14, 22
スライド概要
Text1
USaveToText : public UBlueprintFunctionLibrary
------------------------------------------------------------------------------
Text2
public:
UFUNCTION(BlueprintCallable, Category = "save")
static bool FileSaveString(FString SaveTextB, FString FileNameB);
UFUNCTION(BlueprintPure, Category = "save")
static bool FileLoadString(FString FileNameA, FString& SaveTextA);
UFUNCTION(BlueprintCallable, Category = "save")
static FString FileLoadAndReturnString(FString FileNameA);
---------------------------------------------------------------------------------------------------------
Text3
// Load and save text files
bool USaveToText::FileSaveString(FString SaveTextB, FString FileNameB)
{
return FFileHelper::SaveStringToFile(SaveTextB, *(FileNameB));
}
bool USaveToText::FileLoadString(FString FileNameA, FString& SaveTextA)
{
return FFileHelper::LoadFileToString(SaveTextA, *(FileNameA));
}
FString USaveToText::FileLoadAndReturnString(FString FileNameA)
{
FString myString;
bool myBool = true;
myBool = FFileHelper::LoadFileToString(myString, *(FileNameA));
return myString;
}
ゲーム業界を目指す、プランナー志望の学生。 使える情報があったらメモがてら残そうと思います。
関連スライド

Meta XR SDK(V66-74)でQuestアプリを開発
各ページのテキスト
Unreal Engineのゲームデータを スプレッドシートに出力する 作成22/7/11 Ver.3 @rarasarada
▍プレイデータを取りたい デバックしてもらったことがある人は 一度はこう思うはず 1 プレイしたデータを 出力したい! 2 あわよくば スプレッドシートに! 今回ご紹介するのはここまで @rarasarada 3 あわよくば グラフとして管理を!
▍学べること 学習項目 学習内容 データを自動で 区切って入れていく A プレイしたデータを .txtで出力 B .txtを読み取る C スプレッドシートへの データの入れ方 その他の活用 txtベースの セーブ&ロード @rarasarada
▍必要なDataを生成 1 新規C++クラスを選択 2 Actorを選択し次へ 3 クラスタイプを「パブリック」 ファイル名を「SaveToText」に ※ファイル名はSaveToTextでなくても 問題はありません。 @rarasarada
▍データを開く UEを閉じて 必要なdataをVisualStudioで開く 「 Source/プロジェクト名/Public/SaveToText.h 」 プロジェクト名 ※セーブしてからね 「 Source/プロジェクト名/Private/SaveToText.cpp 」 プロジェクト名 @rarasarada
▍SaveToText.hを変更 エリアAにText1.txtを エリアBにText2.txtを当てはめ保存 Before After A A B B @rarasarada
▍SaveToText.cppを変更 エリアC に Text3.txt を当てはめ保存 Before After C 終わったら両方をCtrl + Sで保存してVisual Studioを閉じ、 Unrealを立ち上げる。 @rarasarada C
▍コンパイル はいを押す @rarasarada
▍ノードが出るか確認 Unrealを開き、適当なBPを開いて 「 File Load String 」&「 File Save String 」が出るか確認 機能紹介 ロードしたテキスト ロードしたいファイル @rarasarada 保存したいテキスト 保存したいファイル名
▍処理を作成 Unrealを開き直しLevelBPで以下のノードを作成してプレイ 111,222,333 PlayData .txt @rarasarada
▍.txtが出現 プレイ終了後Unrealを閉じてエクスプローラーに行くと… 「 PlayData.txt 」が出現しているはず @rarasarada
▍スプレッドシートに移る Dataを入れたいスプレッドシートを開く @rarasarada
▍Dataを入れる 1 適当なセルを選択 2 ファイル→インポート @rarasarada 3 アップロードを選択し .txtを投げる
▍インポートの設定 設定を変更 インポート場所・・・「 選択したセルを….換する 」 区切り文字の種類を・・・ Before 「 カンマ 」 After @rarasarada
▍スプレッドシートへの出力 カンマのところで区切られた状態で入力される @rarasarada
▍発展 データ分析に役立ったり カンマで区切って 色々なデータを送ると… グラフを簡単にまとめられたり @rarasarada
▍さいごに 資料作成を行った人 rara-sarada 池永 直生 Toyota Ryuto 豊田 龍斗 監修 情報元 FURCRAEA UE4でBluePrintの変数の値を テキストファイルとして保存する方法 (UE4.26) @rarasarada