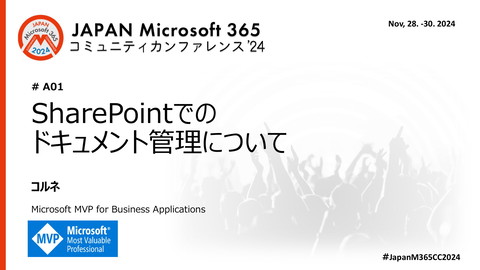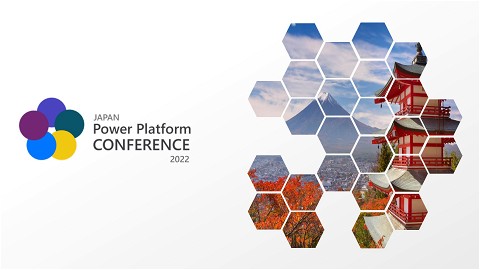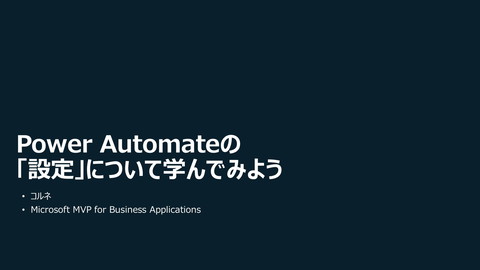Power Appsのギャラリーを使いこなそう
47.8K Views
April 18, 20
スライド概要
Here's a summary of the use of gallery controls in Power Apps.
関連スライド
各ページのテキスト
Microsoft Power Apps の ギャラリーコントロールを使いこなそう!! コルネ @koruneko32767
自己紹介 Twitter コルネ @koruneko32767 ブログ https://koruneko.hatenablog.com/ YouTube https://www.youtube.com/channel/UCYvIgC9JYS6VFumWdwi5QMA
目次 ・ギャラリーコントロールってなに? ・2つの項目毎に折り返されるように設定してみよう! ・高さ可変ギャラリーを使いこなそう! ・ギャラリー内のアイテムをギャラリー外から参照しよう! ・ギャラリーの中にギャラリーを配置しよう! ・TemplateSize = 0を理解しよう!
ギャラリーコントロールとは? ギャラリーコントロールを使用すると 複数のデータソースを表示することができます。
どこにあるの? ←ここです! 最近「カスタム」や 「AI Builder」が追加されて 表示されなくなってしまいました… ぴえん
まずは簡単に触ってみよう!
基本操作
“items”に設定している “CustomGallerySample”の データが表示される ギャラリー内の要素
2つの項目毎に 折り返されるように設定してみよう!
折り返しの数(WrapCount)を指定することで 指定した数で行が折り返して表示されます *ただし設定できる最大の数値は10です
DEMO
高さ可変ギャラリーを使いこなそう!
こいつを選択!
Toggleによって表示/非表示が 切り替わるオブジェクトの配置
表示される内容によって高さが自動で調整される!
DEMO
ギャラリー内のアイテムを ギャラリー外から参照しよう!
このギャラリーに対して動作
ギャラリーの指定した項目を選択 選択された項目は背景が赤に設定 Select(Gallery, Value(TextInput.Text))
ギャラリーの指定したボタンを押す 右のテキストの内容を変数に格納 UpdateContext({_text:ThisItem.SampleText}) Select(Gallery, Value(TextInput.Text), Button)
ギャラリーの指定したTextInputに 入力された文字列を表示 Last(FirstN(Gallery.AllItems, Value(TextInput1.Text))).TextInput2.Text TextInput1:ギャラリー外 TextInput2:ギャラリー内
DEMO
ギャラリーの中に ギャラリーを配置しよう!
ギャラリーの中にギャラリーを 追加するだけ! 簡単ですね!!
ではこのギャラリー(親)の中に配置した ギャラリー(子)の要素を参照するにはどうすれば・・・
Gallery1:親ギャラリー Gallery2:子ギャラリー 親ギャラリーの選択されている要素の 子ギャラリーを選択する Select(Gallery1.Selected.Gallery2, Value()) OR Select(Gallery1, Value(), Select(Gallery2, Value()))
Gallery1:親ギャラリー Gallery2:子ギャラリー 親ギャラリーの選択されている要素の 子ギャラリーを選択する Select(Gallery1.Selected.Gallery2, Value()) OR Select(Gallery1, Value(), Select(Gallery2, Value()))
ではどうすればいいのか?
親ギャラリーの中にボタンを追加し、 ボタンは子ギャラリーの要素を指定するよう設定。 外部からは親ギャラリーのボタンを選択する。 親ギャラリー内のボタン Select(Gallery2, Value(TextInput2.Text)) 外部のボタン Select(Gallery1, Value(TextInput1.Text), Button1)
DEMO
TemplateSize = 0を理解しよう!
ギャラリーには各項目の高さを指定する “TemplateSize”が存在する 下記の設定がここのサイズ
“TemplateSize”を0にするとどうなる? 表示されていたオブジェクトが全て重なる!
レコード毎に座標・サイズを指定して任意の箇所に オブジェクトを配置しよう! 冒頭にご紹介したように「折り返しの数」に指定できるのは 最大でも10までです。 しかし、この方法を用いればそれ以上の設定が可能になります。
この手法を用いる際の注意点 “TemplateSize = 0”に設定しても実際は”1”と設定されています。 なので”Y”に座標を適応する際、補正を行う必要があります。 // 指定するY座標 ThisItem.Y + // 横方向のずれを補正(N:折り返しの数) Mod(N - ThisItem.ID, N) // 縦方向のずれを補正(M:縦方向のピクセル数) (ThisItem.Y / M)
先ほどの式だけでもいいのですが… このようにランダムで値をセットしていった場合、 ずれが生じてしまいます。。。
解決方法 ギャラリーの”Items”には”ID(通し番号)”でソートされた ものを設定しましょう。 Sort(col, ID) 先ほどの式にさらに補正を加えます。 // 値が連続でない場合、さらに微調整を行う (ThisItem.ID - 1) / N * (1 - CountRows(Filter(col, ID <= ThisItem.ID)) / ThisItem.ID) * N * // 値が連続している場合は0、そうでない場合は1(丸め誤差対応済) RoundUp(1 - Round(CountRows( Filter(col, ID <= ThisItem.ID)) / ThisItem.ID, 10), 0)
DEMO
Q&A