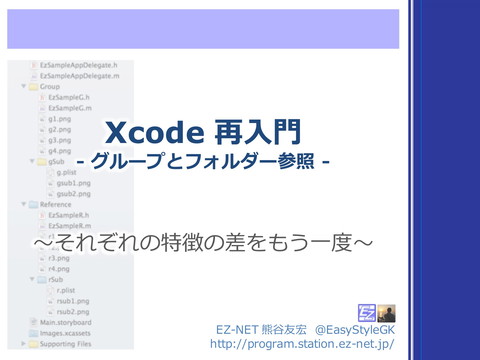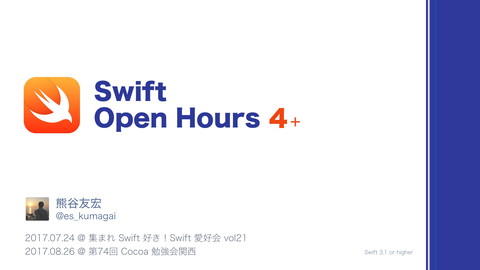Swift ドキュメントコメント
313 Views
November 05, 15
スライド概要
2015-11-05 に開催された『iOS 9 週連続 Bootcamp!』の第6回目で Xcode 7 の新機能について紹介 (http://www.slideshare.net/tomohirokumagai54/xcode-7-cmios9) してきた中で、時間の都合でカットしたドキュメントコメントの内容です。
※ Docswell での公開に移行する直前の Slideshare での閲覧数は 5,325 でした。
正統派趣味人プログラマー。プログラミングとは幼馴染です。
関連スライド
各ページのテキスト
Xcode 7 & Swift 2 ドキュメントコメント 2015.11.02 EZ-NET 熊⾕友宏 http://ez-net.jp/
熊谷友宏 EZ-NET http://ez-net.jp/ @es̲kumagai iOS, OS X, Apple Watch アプリ CodePiece いつもの電卓 ソースコードを Twitter と Gist に同時投稿できる。 計算式も見える電卓アプリ。 watchOS 1 対応 音で再配達ゴッド EZ-NET IP Phone 簡単操作で 再配達の申し込み。 iPhone でひかり電話を使う。 自宅 LAN からの利用専用
熊谷友宏 EZ-NET http://ez-net.jp/ @es̲kumagai 勉強会 横浜 iPhone 開発者勉強会 #yidev 【 横浜・馬車道 】 カジュアル Swift 勉強会 #cswift 【 横浜・青葉台 】 わいわい・ゆるく、iPhone 開発者の みんなで楽しく過ごすのが目的の会 ゆるくみんなで Swift を語らえる場を 作りたくて始めた会 第21回を 2015-12-12 に開催 第3回を 2015-11-14 に開催
熊谷友宏 EZ-NET http://ez-net.jp/ @es̲kumagai 書籍 / 登壇 Xcode 5 徹底解説 MOSA Xcode 5 の全機能を 徹底的に解説した本 OSX/iOS 系の歴史深い 有料会員制の勉強会 Xcode 7 でも役立つはず 法人会員も多数 紙版は絶版、電子書籍は販売中 秀和システム 10x-Eng.com で取扱予定 2015-11-07 の MSM2015 で Swift 2 を始めたい人向けの話で登壇
著書 Xcode 5 徹底解説 > 全機能を徹底解説 ✔ ✔ ✔ ✔ ✔ 各画面の使い方 プロジェクトやコードの編集 インターフェイスビルダー ビルドとデバッグ ユニットテストと Bot > 紙版は絶版 (2015/08/21) 750 ページ 2014/04/28 - 2015/08/21 > 電子書籍版は販売中 ✔ 10x-Eng.com でも取扱予定
MSM 2015 Swift 2 の話をする予定 > MSM 2015 ✔ ✔ ✔ ✔ 2015/11/06 - 2015/11/07 http://www.mosa.gr.jp/ NPO 法人 MOSA 主催 有料イベント(会員制) 年に一度の2日間に渡る お祭り的なイベント Apple 最新技術の話題満載 > NPO 法人 MOSA ✔ ✔ 10 年以上の活動実績 法人会員での参加も多い印象
Xcode 7 ̶ 2015.09.16 ̶
Xcode 7 新機能 ▶ Swift 2 ▶ コンテナービュー ▶ 新 OS サポート ▶ スタックビュー ▶ UI テスト ▶ ストーリーボード参照 ▶ コードカバレッジ ▶ オンデマンドリソース ▶ ドキュメントコメント ▶ 呼出階層検索ナビゲーター ▶ インターフェイス定義の確認 ▶ 無料のオンデバイス開発
ドキュメントコメント
ドキュメントコメント 機能 ▶ 型や機能に説明を記載できる ▶ コード補完時に概要を見られる ▶ クイックヘルプで詳細を見られる
強化されたドキュメントコメント 機能 ▶ Markdown のような書式 • テキストの装飾 • 画像の挿入 • リンクの挿入 ▶ プレイグラウンド専用機能 • ページナビゲーション • リッチコメント描画 ▶ Swift 専用
強化されたドキュメントコメント 利用できる場面 1. シンボルの文書化 ▶ 型や機能にドキュメントを添える ▶ クイックヘルプやコード補完で見れる ▶ ソースコードとプレイグラウンドで使える 2. リッチコメント ▶ 見栄えの良いコメントが書ける ▶ プレイグラウンドをドキュメントとして見せる ▶ プレイグラウンド専用
1. シンボルの文書化
シンボルの文書化 特徴 ▶ 型や機能にドキュメントを添える ▶ 専用の書式で意味付けできる ▶ ソースコードとプレイグラウンドの 両方で使用できる ▶ クイックヘルプやコード補完で見れる
シンボルの文書化 書き方 ▶ コメント行内でマークアップする ▶ コメント行は次の2通りで書く (a) (b) /// でコメント行を書く(複数行可) /** 〜 */ でコメントブロックを書く
シンボルの文書化 記載 /// 指定したターゲットをビルドします。 /// 設定を追加することで異なるオプションでビルドできます。 /// /// - precondition: /// ビルド対象のプロジェクトが開かれている必要があります。 /// /// - parameters: /// - target: ビルドするターゲットです。 /// - configuration: ビルドで使う設定です。 /// /// - returns: ビルドの実行結果を返します。 /// - throws: エラー時は BuildError が投げられます。 func build(target:Target, config:Config) throws -> Report {
シンボルの文書化 表示 ▶ コード補完 ▶ クイックヘルプ
2. リッチコメント
リッチコメント 特徴 ▶ プレイグラウンドだけで使える ▶ 見栄えの良いコメントが書ける ▶ プレイグラウンドファイルを まるごとドキュメントとして見せる
リッチコメント 書き方 ▶ コメント行内でマークアップする ▶ コメント行は次の2通りで書く (A) (B) //: でコメント行を書く(複数行可) /*: 〜 */ でコメントブロックを書く
リッチコメント 記載 //: ## ̀reducè メソッド //: 配列の **総和** を簡単に計算できます。 //: ### 準備 let values = [1, 3, 8, 20] //: ### 実行 let sum = values.reduce(0, combine: +)
リッチコメント 表示
リッチコメント 表示の切り替え ▶ ファイルインスペクターで切り替える オン・オフで 切り替わる
リッチコメント 留意点 ▶ リッチコメント表示中でも • 実行コードを編集できる ▶ リッチコメント表示中は • リッチコメントを編集できない • 通常のコメントは編集できる
マークアップ
マークアップ 基本 ▶ シンボルの文書化やリッチコメントの 内容に付加情報を添える ▶ コマンドを使ってマークアップする ▶ コマンドはインデントレベルが大事 • インデントによって解釈が変わる • コメントブロックの最初が第一レベル ▶ Markdown みたいな書式
マークアップ コマンドの種類 1. 行書式コマンド 2. テキスト書式コマンド シンボル文書化 専用 3. シンボル文書化コマンド 4. ページナビゲーションコマンド リッチコメント 専用
1. 行書式コマンド シンボル文書化 リッチコメント
行書式コマンド 特徴 ▶ 行単位で書式を指定する 基本書式 行書式コマンド 行テキスト 空白必須 シンボル文書化 リッチコメント
行書式コマンド 種類 ▶ 見出し ▶ ブロック引用 ▶ 箇条書き ▶ 番号付き箇条書き ▶ コードブロック ▶ 水平線 ▶ リンク参照
行書式コマンド 見出し シンボル文書化 リッチコメント
行書式コマンド 見出し ▶ 行を見出しとして扱う ▶ 先頭の # の数でレベルを指定(3レベルまで) 記載方法 空白必須 # 最初の見出しです。 ## 次の見出しです。 記号の数で レベル指定 シンボル文書化 リッチコメント
行書式コマンド 見出し 記載例 //: 見出しを表示します。 //: # 最初の見出しです。 //: ## 次の見出しです。 //: 以上 表示例(リッチコメント) シンボル文書化 リッチコメント
行書式コマンド 見出し(別の書き方) 見出しを次行の下線で表現する ▶ = = = で表現する • レベル1は • レベル2は --- で表現する 記載方法 ↩ 最初は空行 見出しです。 ====== 2行目で 下線を表現 シンボル文書化 リッチコメント
行書式コマンド 見出し 記載例 //: 見出しを表示します。 //: //: 見出しです。 //: =========== //: 以上 表示例(リッチコメント) シンボル文書化 リッチコメント
行書式コマンド ブロック引用 シンボル文書化 リッチコメント
行書式コマンド ブロック引用 ▶ 内容を引用として扱う ▶ 連続で書くと1つとして扱われる 記載方法 > 引用してきたテキストを記載します。 > 複数行に分けて続きを記載できます。 ↩ 空白必須 最後は空行 シンボル文書化 リッチコメント
行書式コマンド ブロック引用 記載例 //: 次のような説明が記載されています。 //: //: > 引用してきたテキストを記載します。 //: > 複数行に分けて続きを記載できます。 //: //: 以上 表示例(リッチコメント) シンボル文書化 リッチコメント
行書式コマンド 箇条書き シンボル文書化 リッチコメント
行書式コマンド 箇条書き ▶ 先頭は *, +, - のどれかで揃える ▶ 同レベルの項目は同じインデントで書く 記載方法 インデント を揃える * 最初の項目 * ふたつ目の項目 空白必須 ↩ 最後は空行 * ふたつ目にぶら下げた項目 レベルを 変えられる シンボル文書化 リッチコメント
行書式コマンド 箇条書き 記載例 //: 項目を箇条書きします。 //: * 最初の項目 //: * ふたつ目の項目 //: * ふたつ目にぶら下げた項目 //: //: 以上 表示例(リッチコメント) シンボル文書化 リッチコメント
行書式コマンド 番号付き箇条書き シンボル文書化 リッチコメント
行書式コマンド 番号付き箇条書き ▶ 先頭を 番号 と .で始める ▶ どんな番号でも連番に振り直される 記載方法 インデント を揃える 1 . 最初の項目 1 . ふたつ目の項目 1 ↩ 最後は空行 . レベルを 変えられる ぶら下げた項目 シンボル文書化 リッチコメント
行書式コマンド 番号付き箇条書き 記載例 //: 項目を箇条書きします。 //: 1. 最初の項目 //: 1. ふたつ目の項目 //: 1. ふたつ目にぶら下げた項目 //: //: 以上 表示例(リッチコメント) シンボル文書化 リッチコメント
行書式コマンド 番号付き箇条書き 採番のされ方が異なる //: 3. 最初の項目 //: 3. ふたつ目の項目 表示例 シンボル文書化は1番から リッチコメントは指定番号から シンボル文書化 リッチコメント
行書式コマンド コードブロック シンボル文書化 リッチコメント
行書式コマンド コードブロック ▶ 内容をプログラムコードとして扱う ▶ インデントして内容を記載する 記載方法 ↩ 最初は空行 let 数値列 = [1, 3, 5, 7] let 総和 = 数値列.reduce(0, combine: +) ↩ インデント 必須 最後は空行 シンボル文書化 リッチコメント
行書式コマンド コードブロック(別の書き方) ▶ 上下を ̀̀̀ で括って書ける ▶ シンボル文書化だけで使える 記載方法 ̀̀̀ インデント 不要 let 数値列 = [1, 3, 5, 7] let 総和 = 数値列.reduce(0, combine: +) ̀̀̀ 空行不要 シンボル文書化 リッチコメント
行書式コマンド コードブロック 記載例 //: サンプルコードです。 //: //: let 数値列 = [1, 3, 5, 7] //: let 総和 = 数値列.reduce(0, combine: +) //: //: 以上 表示例(リッチコメント) シンボル文書化 リッチコメント
行書式コマンド 水平線 シンボル文書化 リッチコメント
行書式コマンド 水平線 ▶ 行を水平線にする ▶ 3文字以上のハイフンで表現する 記載方法 ↩ 最初は空行 −−− ↩ 3文字以上 最後は空行 シンボル文書化 リッチコメント
行書式コマンド 水平線 記載例 //: 水平線で分断します。 //: //: - - //: //: 以上 表示例(リッチコメント) シンボル文書化 リッチコメント
行書式コマンド リンク参照 シンボル文書化 リッチコメント
行書式コマンド リンク参照 ▶ リンク付きテキストを定義する ▶ 定義後に本文内でテキストを使う 記載方法 必要に 応じて 最初は改行 ↩ [ テキスト ] 定義したテキスト URL " [ テキスト ホバーテキスト ] シンボル文書化 " を使う リッチコメント
行書式コマンド リンク参照 記載例 //: テキストにリンクを定義して使います。 //: //: [EZ-NET]: http://ez-net.jp "EZ-NET" //: 定義したテキスト [EZ-NET] を使います。 //: 以上 表示例(リッチコメント) シンボル文書化 リッチコメント
2. テキスト書式コマンド シンボル文書化 リッチコメント
テキスト書式コマンド 特徴 ▶ 文字列単位で書式を指定する 基本書式 テキスト コマンド テキスト コマンド シンボル文書化 テキスト リッチコメント
テキスト書式コマンド 種類 ▶ 強調表記 ▶ コード表記 ▶ 画像表記 ▶ リンク参照 ▶ 記号のエスケープ
テキスト書式コマンド 強調表記 シンボル文書化 リッチコメント
テキスト書式コマンド 強調表記 : 斜体 ▶ テキストを強調して表示する ▶ 両側を * または _ で括る 記載方法 Swift には * 二種類の変数 * があります。 目的の語句 を囲う シンボル文書化 リッチコメント
テキスト書式コマンド 強調表記 : 斜体 記載例 //: テキストの一部を強調して表現します。 //: //: Swift には *二種類の変数* があります。 表示例(リッチコメント) シンボル文書化 リッチコメント
テキスト書式コマンド 強調表記 : 太字 ▶ テキストを強調して表示する ▶ 両側を ** または __ で括る 記載方法 Swift はデータを ** 構造体 ** で表現します。 シンボル文書化 リッチコメント
テキスト書式コマンド 強調表記 : 太字 記載例 //: テキストの一部を強調して表現します。 //: //: Swift ではデータを **構造体** で表現します。 表示例(リッチコメント) シンボル文書化 リッチコメント
テキスト書式コマンド 強調表記 : 太字と斜体 ▶ テキストを強調して表示する ▶ 両側を *** または ___ で括る 記載方法 構造体は *** 変数で振る舞いが変化 シンボル文書化 *** します。 リッチコメント
テキスト書式コマンド 強調表記 : 太字と斜体 記載例 //: テキストの一部を強調して表現します。 //: //: 構造体は ***変数で振る舞いが変化*** します。 表示例(リッチコメント) シンボル文書化 リッチコメント
テキスト書式コマンド コード表記 シンボル文書化 リッチコメント
テキスト書式コマンド コード表記 ▶ テキストがコードであることを表現する ▶ 両側を ` で括る 記載方法 Swift では原則 ̀ let ̀ で変数を扱います。 シンボル文書化 リッチコメント
テキスト書式コマンド コード表記 記載例 //: テキストの一部をコードとして表現します。 //: //: Swift では原則 ̀let̀ で変数を扱います。 表示例(リッチコメント) シンボル文書化 リッチコメント
テキスト書式コマンド 画像表記 シンボル文書化 リッチコメント
テキスト書式コマンド 画像表記 ▶ テキストに画像を挿入する ▶ 場面によって表現が変わる様子 • リッチコメントでは ブロック要素 • シンボル文書化では インライン要素 必要に 応じて 構文 ! [ 交代テキスト ] ( 画像パス " ポップアップ シンボル文書化 " ) リッチコメント
テキスト書式コマンド 画像表記 記載例 //: コメント内に画像を挿入します。 //: //:  Swift は //: 目まぐるしく進化します。 表示例 シンボル文書化はインライン リッチコメントはブロック扱い シンボル文書化 リッチコメント
テキスト書式コマンド 画像サイズを変えたい時 ▶ HTML タグで画像を挿入する ▶ シンボルの文書化だけで使える様子 ▶ 正式な方法かは不明 シンボル文書化 リッチコメント
テキスト書式コマンド 画像サイズを変えたい時 記載例 /// コメント内に画像を挿入します。 /// /// <img src="https://ez-net.jp/note.png" style="width: 14px”/> Swift は /// 目まぐるしく進化します。 表示例(シンボル文書化) シンボル文書化 リッチコメント
テキスト書式コマンド 画像のカレントパス シンボルの文書化 リッチコメント シンボル文書化 リッチコメント
テキスト書式コマンド リンク参照 シンボル文書化 リッチコメント
テキスト書式コマンド リンク参照 ▶ URL リンク付きのテキストを表現する ▶ テキスト内で自由に使える 記載方法 テキスト [ テキスト ] ( URL シンボル文書化 ) テキスト リッチコメント
テキスト書式コマンド リンク参照 記載例 //: テキスト書式コマンドなら //: 事前定義なく [リンク](http://ez-net.jp) を使えます。 表示例(リッチコメント) シンボル文書化 リッチコメント
テキスト書式コマンド 記号のエスケープ シンボル文書化 リッチコメント
テキスト書式コマンド 記号のエスケープ ▶ 特別な記号をそのまま表示できる 記載方法 テキスト \ 記号 テキスト シンボル文書化 リッチコメント
テキスト書式コマンド 記号のエスケープ 記載例 //: 次のように書くとリンクを挿入できます。 //: //: \[タイトル](https://ez-net.jp) 表示例(リッチコメント) シンボル文書化 リッチコメント
3. シンボル文書化コマンド シンボル文書化 リッチコメント
シンボル文書化コマンド 特徴 ▶ シンボルの説明に意味を添える ▶ 4つのセクションで構成される ▶ ハイフン記号で書き始める 書式 - コマンド : コンテンツ コンテンツの続きを次行に記載できる ↩ 最後は改行か 別のコマンド 必要に 応じて シンボル文書化 リッチコメント
シンボル文書化コマンド 4つのセクション 1. Description セクション 2. Parameters セクション 3. Returns セクション 4. Throws セクション シンボル文書化 リッチコメント
セクション Description シンボル文書化 リッチコメント
シンボル文書化コマンド Description セクション ▶ シンボルの説明を扱う ▶ コマンドを明記しないテキストが所属する ▶ 複数の Description フィールドを持てる 基本書式 コンテンツ コマンドを含めず テキストを記載 シンボル文書化 リッチコメント
シンボル文書化コマンド Description セクション 記載例 /// 現在のターゲットを取得します。 var currentTarget:Target 表示例 シンボル文書化 リッチコメント
シンボル文書化コマンド Description フィールド ▶ Description セクションに情報を添える ▶ いくつでも追加できる 基本書式 - フィールド名 : 説明文 説明文の続きを次行に記載できる ↩ 最後は改行か 次のコマンド 必要に 応じて シンボル文書化 リッチコメント
シンボル文書化コマンド Description フィールド 記載例 /// ストリームの末端まで読み進められているか調べます。 /// - precondition: ストリームが開かれている必要があります。 /// - note: 文字列ストリームでは NUL を末端とみなします。 func isEOF(stream:Stream) -> String { 表示例 シンボル文書化 リッチコメント
シンボル文書化コマンド Description で使えるフィールド名 (1/4) - attention : 注目して欲しい情報を記載 - author : 著作者名 - bug : バグに関する情報を記載 - Complexity : アルゴリズム的な複雑さを記載 - copyright : 著作権に関する情報を記載 - date : 何らかの日付情報を記載 - experiment : 試験的な機能であることを記載 シンボル文書化 リッチコメント
シンボル文書化コマンド Description で使えるフィールド名 (2/4) - important : 使用上の重要情報を記載 - invariant : 実行中に変化しないものを明記 - note : 補足情報を記載 - precondition : 実行に必要な値の前提条件を記載 - postcondition : 実行直後の値の変化を記載 - remark : シンボルの解説を記載 シンボル文書化 リッチコメント
シンボル文書化コマンド Description で使えるフィールド名 (3/4) - requires : 実行に必要な環境情報を記載 - seealso : 別の参考資料を記載 - since : いつから使えるようになったかを記載 - todo : 実行完了に必要な追加タスクを記載 - version : シンボルのバージョン情報を記載 - warning : 使用上の注意事項を記載 シンボル文書化 リッチコメント
シンボル文書化コマンド Description で使えるフィールド名 (4/4) ▶ 複数人数の著作者情報を記載 基本書式 authors - : 著作者名 ↩ 改行で 次の人 著作者名 ↩ 最後は改行 シンボル文書化 リッチコメント
セクション Parameters シンボル文書化 リッチコメント
シンボル文書化コマンド Parameters セクション ▶ シンボルの引数を扱う ▶ 複数のフィールドを持てる 基本書式 - parameter 引数名 : 説明文 説明文の続きを次行に記載できる ↩ 最後は改行か 次のコマンド 必要に 応じて シンボル文書化 リッチコメント
シンボル文書化コマンド Parameters セクション 記載例 /// ストリームに値を書き込みます。 /// - parameter value: 書き込む値です。 /// - parameter stream: 書き込み先のストリームです。 func write(value:String, stream:Stream) { 表示例 シンボル文書化 リッチコメント
シンボル文書化コマンド Parameters の一括定義 ▶ 複数の引数情報を記載 基本書式 - ↩ parameters : - 引数名 : 説明文 - 引数名 : 説明文 インデント 必須 最後は改行か 次のコマンド シンボル文書化 リッチコメント
シンボル文書化コマンド Parameters の一括定義 記載例 /// ストリームに値を書き込みます。 /// - parameters: /// - value: 書き込む値です。 /// - stream: 書き込み先のストリームです。 func write(value:String, stream:Stream) { 表示例 シンボル文書化 リッチコメント
セクション Returns シンボル文書化 リッチコメント
シンボル文書化コマンド Returns セクション ▶ シンボルの戻り値を扱う ▶ ひとつだけ指定できる 基本書式 - returns : 説明文 説明文の続きを次行に記載できる ↩ 最後は改行か 次のコマンド 必要に 応じて シンボル文書化 リッチコメント
シンボル文書化コマンド Returns セクション 記載例 /// ストリームから値を読み込みます。 /// - returns: 読み取った文字列を返します。 func read(stream:Stream) -> String { 表示例 シンボル文書化 リッチコメント
セクション Throws シンボル文書化 リッチコメント
シンボル文書化コマンド Throws セクション ▶ エラーに関する情報を扱う ▶ ひとつだけ指定できる 基本書式 - throws : 説明文 説明文の続きを次行に記載できる ↩ 最後は改行か 次のコマンド 必要に 応じて シンボル文書化 リッチコメント
シンボル文書化コマンド Throws セクション 記載例 /// ストリームに値を書き込みます。 /// - throws: ストリームが開かれてないと /// Stream.NotOpenError が発生ます。 func write(value:String, stream:Stream) throws { 表示例 シンボル文書化 リッチコメント
4. ページナビゲーションコマンド シンボル文書化 リッチコメント
ページナビゲーションコマンド 特徴 ▶ ページ移動するための機能 • 指定ページに移動する • 前後のページに移動する ▶ リッチコメントだけで使える シンボル文書化 リッチコメント
ページナビゲーションコマンド 指定ページに移動 ▶ 指定したページ名へのリンクを作れる ▶ ページ名の空白文字は %20 に置き換える 記載方法 [ 表題 ] ( 移動先ページ名 シンボル文書化 ) リッチコメント
ページナビゲーションコマンド 次のページに移動 ▶ 次のページへのリンクを作れる ▶ 順番はプロジェクトナビゲーターで指定する 記載方法 [ 表題 ] ( @next ) シンボル文書化 リッチコメント
ページナビゲーションコマンド 前のページに移動 ▶ 前のページへのリンクを作れる ▶ 順番はプロジェクトナビゲーターで指定する 記載方法 [ 表題 ] ( @previous ) シンボル文書化 リッチコメント
ページ シンボル文書化 リッチコメント
ページナビゲーションコマンド Playground ページ ▶ プレイグラウンド内に 複数のページを追加できる機能 ▶ プロジェクトナビゲーターで管理する シンボル文書化 リッチコメント
ページナビゲーションコマンド Playground ページのリソース ▶ 各ページがリソースを持てる ▶ Playground ファイル直下のリソースは すべてのページで利用できる様子 このページ 専用 全ページで 使える シンボル文書化 リッチコメント
ページ作成 シンボル文書化 リッチコメント
Playground ページ ページの新規作成 ▶ プロジェクトナビゲーターから作成 ⌥ + Click 新規作成 シンボル文書化 リッチコメント
Playground ページ ページの順番 ▶ プロジェクトナビゲーターで 登録されている順番で管理される ページは この順番 シンボル文書化 リッチコメント
ページ移動 シンボル文書化 リッチコメント
ページ移動 指定ページに移動 記載例 //: 目次 //: //: [セクション A](Section%20A) //: //: [セクション B](Section%20B) 表示例 シンボル文書化 リッチコメント
ページ移動 指定ページに移動 記載例 //: [前のページ](@previous) //: //: [次のページ](@next) 表示例 シンボル文書化 リッチコメント
まとめ
ドキュメントコメント まとめ ▶ シンボルに説明を記載できる • セクションで詳しく意味づけできる • コード補完やクイックヘルプで見れる • テキストを装飾できる ▶ Playground コメントの可能性が広がる • テキストを装飾できる • ページ移動のリンクが貼れる
Xcode 7 + Swift 2 ドキュメントコメント ▶ コメントの書き方 ▶ 強化されたドキュメントコメント ▶ シンボルの文書化 ▶ リッチコメント ▶ マークアップ ▶ 行書式コマンド ▶ テキスト書式コマンド ▶ シンボル文書化コマンド ▶ ページナビゲーションコマンド
おまけ ドキュメントコメント
もしかして HTML タグが使える?
ドキュメントコメント HTML タグを混ぜられる? 説明の中で HTML を使うと
ドキュメントコメント HTML タグを混ぜられる? クイックヘルプ に反映される
ドキュメントコメント スタイルシートも混ぜられる? スタイルを 説明に添えると
ドキュメントコメント スタイルシートも混ぜられる? クイックヘルプ に反映される
ドキュメントコメント スタイル指定はお勧めできない? ▶ コメント毎にスタイルが必要 ▶ コメントの度に本格的なスタイルを 記載するのは非現実的 ▶ 見た目の統一性がなくなる ▶ そもそも正式に使える機能か判らない
もしかして JavaScript が使える?
ドキュメントコメント JavaScript を混ぜられる? 説明の中で script を使うと クイックヘルプ で実行される
ドキュメントコメント JavaScript を混ぜられる? ▶ ただしコード補完では スクリプトがそのまま表示される コード補完だと バレバレ
ドキュメントコメント JavaScript 埋め込みはお勧めできない? ▶ 正式に使える機能か判らない ▶ コード補完でコードがそのまま表示される ▶ そもそもそこまで必要なのか?
おすすめ ドキュメントコメント
ドキュメントコメント 絵文字を活用する 説明の中で 絵文字を使うと
ドキュメントコメント 絵文字を活用する コード補完で 表示される
ドキュメントコメント 絵文字を活用する クイックヘルプで 表示される
ドキュメントコメント 絵文字で検索できる! 絵文字を 使って … 検索できる!
おしまい ☺