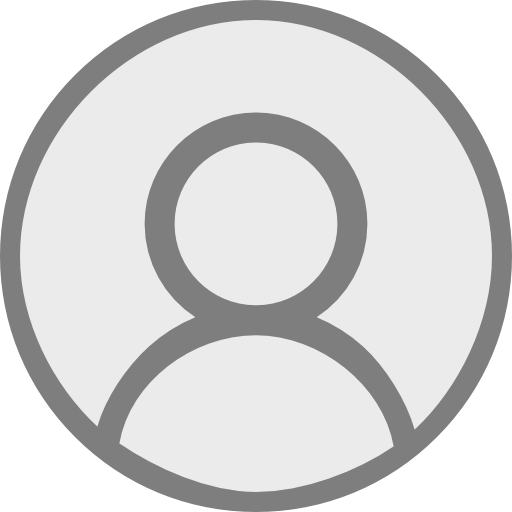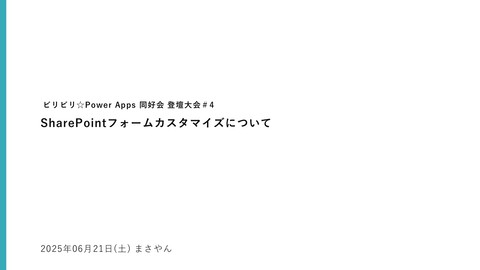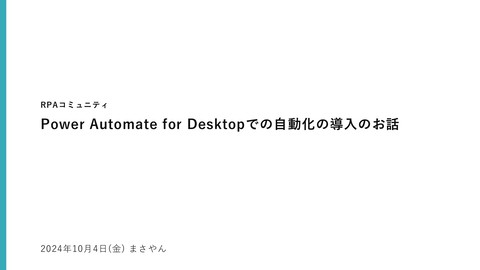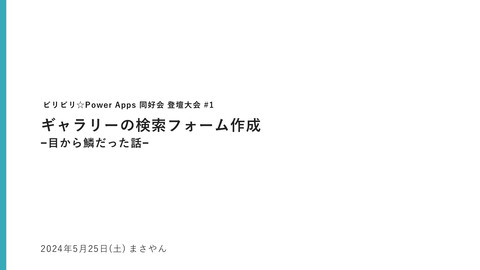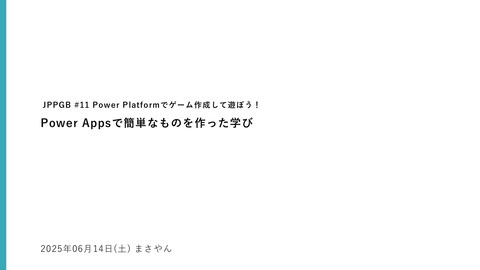気ままに勉強会_Power Appsを教える中で感じた壁と工夫
2.9K Views
April 19, 25
スライド概要
関連スライド
各ページのテキスト
気ままに勉強会 #109 気ままになんでもLT会~第7回~ Power Appsを教える中で感じた壁と工夫 2025年4月19日(土) まさやん
自己紹介 ⚫ 名前:まさやん ⚫ 仕事:営業支援を行う部門で業務改善 ⚫ Microsoftサービス活用歴 @Masayan_power (C)XXXXXX INC. All Rights Reserved. 2020年:Excel、Word、Power Point、Outlook 等再学習 2021年:VBA、Power Queryで自分の仕事を自動化 2022年:サイト管理者になったため、SharePoint Online学習 2023年:Power Apps、Power Automateを活用してアプリを展開 2024年:Power Automate for Desktop、Power Apps活用
今日の内容 Power Appsを自分なりに教えたことをお話します。 気ままに勉強会 #91 テーマLT会 ~社内勉強会・社内コミュニティ~ ITスキル浸透のための勉強会企画中のお話 の続きです。 (C)XXXXXX INC. All Rights Reserved. 3
発端は 事務作業の依頼をSharePointリストで運用しているものの 入力精度を向上してほしい。という依頼があった。 課題と要望 • 必要な項目が入力されない。 • 入力項目が具体的でない。 • 現場で引き続き保守したい。 (C)XXXXXX INC. All Rights Reserved. 4
課題:「必要な項目が入力されない」の対処 未入力項目に対して、赤字でアラートを表示。 赤字のメッセージがある場合は、通知を表示して保存不可とする。 各ErrorMessage ラベルの Parent.Errorを 書き換える方法で対応 (C)XXXXXX INC. All Rights Reserved. 5
課題:「入力項目が具体的でない」の対処 具体的な入力項目を設定。 数字、通貨、選択肢、日付と時刻などの列を使用して定型データが設定されるように変更 (C)XXXXXX INC. All Rights Reserved. 6
要望:「現場で引き続き保守したい」への対処 SharePointリストをそのまま使用。フォームのみPower Appsカスタマイズとしました。 (保守する部分を最小にするため、一覧部分はSharePointリストの既存機能を使用) (C)XXXXXX INC. All Rights Reserved. 7
教えた内容 ここからはPower Appsを教えた内容になります。 (C)XXXXXX INC. All Rights Reserved. 8
Power Appsで教えた内容 ~フォーム操作~ SharePointリストの列をPower Appsフォームへ追加する方法と 追加したコントロール(カード)を移動する方法をレクチャー。 【Power Appsフォームへ列を追加】 【追加したコントロールを移動】 ② ① ③ ④ (C)XXXXXX INC. All Rights Reserved. Formコントロール上で ①~④を実施 カードコントロールの ポップアップをドラッグ フィールドの編集上で ドラッグ 9
Power Appsで教えた内容 ~カードコントロール配下~ 以下4つのコントロールをレクチャー。 ①必須のマーク (StarVisi ble) ②列名 (Dat aCardKey ) ③入力欄 (Dat aCardVal ue) ④エラーメッセージ (Erro rMessage) ①必須のマーク ラベルコントロール ②列名 ラベルコントロール ④エラーメッセージ ラベルコントロール (C)XXXXXX INC. All Rights Reserved. ③入力欄 以下コントロールのいずれか テキスト入力、日付と選択、切り替え、コンボボックス ※クラシックのコントロールです。 ① ④ ③ ② 10
Power Appsで教えた内容 ~入力欄(DataCardValue)~ SharePointリストの列をフォームに追加したときに 生成されるコントロールとして4種類をレクチャー。 No SharePointリストの列 1 1行テキスト 2 複数行テキスト 3 数値 4 通貨 5 Power Appsフォームで 生成されるコントロール イメージ 戻り値の指定 テキスト入力 .Text 日付と時刻 日付と選択 .SelectedDate 6 はい・いいえ 切り替え .Value 7 選択肢 8 ユーザまたはグループ コンボボックス .Selected (単一の選択時) .SelectedItems (複数の選択時) ※クラシックのコントロールです。 (C)XXXXXX INC. All Rights Reserved. 11
Power Appsで教えた内容 ~プロパティ~ プロパティはコントロールの書式の設定をするようなものと説明。 ディスプレイやプルダウンメニューと数式入力ボックスで定義するとレクチャー。 ディスプレイ プルダウンメニュー 数式入力ボックス プルダウンメニューと ディスプレイのマッピング表も 作りました。 (C)XXXXXX INC. All Rights Reserved. 12
Power Appsで教えた内容 ~入力チェック部分~ 赤字の入力チェックの仕様は、関数の内側から嚙み砕いて説明 ①DataCardValue2.SelectedItems Value DataCardValues2 P C 関連 郵便受取 テーブル形式 資料印刷 DataCardValues9 ②LookUp(DataCardValue2.SelectedItems, Value="資料印刷") 名前 ErrorMessage9 ② ① ③!IsBlank( LookUp(DataCardValue2.SelectedItems, Value="資料印刷")) true (C)XXXXXX INC. All Rights Reserved. レコード形式 Value 資料印刷 Textプロパティ ③ 値 ブール形式 13
イベントに参加を促す ハンズオン研修、一からアプリを作るイベントに参加 保守する機会ってそれほど実は多くない。 とにかく、たくさん触ることが習得の近道のように考えた。 ① 他のハンズオン動画を 学んでもらえた。 (C)XXXXXX INC. All Rights Reserved. ② お勧めの教材を 聞かれた。 ③ 改善提案を 持ち掛けられた 14
まとめ 現場で運用するには教える(作る)部分を最小限にすることが重要。 ・Power Appsカスタマイズフォームを使用(一覧部分はSharePointリスト既存機能) ・教えるコントロールは4つに絞って教えた。 とにかくPower Appsに触れさせることが重要。 ・当たり前のような内容でも、成功体験として積み重なる。 (C)XXXXXX INC. All Rights Reserved. 15
ご清聴ありがとうございました。