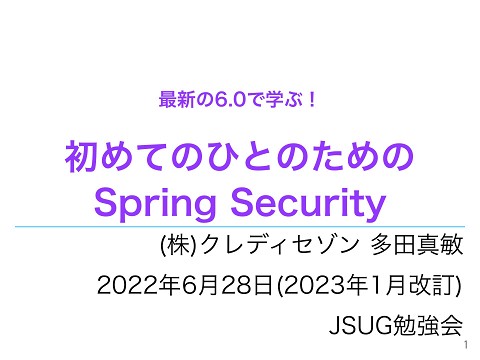【UE Tokyo .dev #3】自作ガジェットで始めるUnreal Engine マクロパッドの作り方
5.1K Views
June 14, 24
スライド概要
2024年に公開したUE Tokyo .dev #3でLT登壇した内容になります。自作ガジェット🔰向けにUnrealEngineで始めるマクロパッドの作り方を公開しています。
【イベントURL】
UE Tokyo .dev #3 (2024.06)
https://ue-community-tokyo.connpass.com/event/318594/
【ご連絡先】
動画が再生されない不備などありましたら以下でご連絡ください
X: @tyawandani
Unreal Engine 大好き
関連スライド

Meta XR SDK(V66-74)でQuestアプリを開発
各ページのテキスト
自作ガジェットで始める Unreal Engine マクロパッド の作り方 夏隣(Karin)
自己紹介 X : 夏隣_Karin (@tyawandani) ・UE使ったプログラムも映像も大好き ・UE5.4で一番好きな機能は リターゲット機能 ・フォローお願いします!
注意 ・自作ガジェット🔰なので間違ってることあるかもしれないです。 ・申し訳ありません!細かい話はあんまりしないのでこれを真似たら全て出来るという形じゃなくてとっかかり を作れればという話になります。 ・自作ガジェット🔰向けです!これから自作ガジェット始めたい人、唐突に作りたくなってしまったけど何から 始めればいいかという人を対象としています。 ・UnrealEngineはUE5.3を使用しています。
モチベーション 技術書典16 技術書典 公式アカウント (@techbookfest) / X →電子工作したい・・・ →作ったものをUE専用のマクロパッドにしてみよう!
やりたいこと 自作ガジェットを作って、Unreal Engine専用のショートカット呼び出しす るためのマクロパッドを作りたい あわよくばカスタムショートカットとかもボタン一つで呼びたい
実際に見てもらった方が早いので 今回作ってきたものはこちらです!!
Unreal Engine Editorを自動起動 ボタン1つで自動起動してくれる youtube https://youtu.be/n2VcmDmAlM8
全体像 電子工作に必要なパーツ・道具集め 自作ガジェットを作る ※省略 ファームウェアでキーパッドの書き込み Unreal Engine 上で呼び出す&設定の変更
電子工作に必要なパーツ・道具集め 自作ガジェットを作る ※省略 ファームウェアでキーパッドの書き込み Unreal Engine 上で呼び出す&設定の変更
電子工作の始め方🔰 ・電子工作に必要な道具 はんだごて / はんだ / フリックス etc… 初心者セット買うのがおススメ
電子工作の始め方🔰 電子パーツ/道具の探し方 ・日本三大電気街 or 通販 東京・・・秋葉原 大阪・・・日本橋 愛知・・・大須
自作ガジェット マクロパッドを作りたい! ・おススメ 自作キーボードキットを購入して作成 Quick17 3×6キーのマクロパッド ビルドガイドが公開されているため、初心者にも作成しやすい
完成!
参考 自作キーボード温泉街の歩き方 https://salicylic-acid3.hatenablog.com/ 遊舎工房様 https://yushakobo.jp/ 大変参考になりました・・・!!
電子工作に必要なパーツ・道具集め 自作ガジェットを作る ※省略 ファームウェアでキーパッドの書き込み Unreal Engine 上で呼び出す&設定の変更
キーパッドの書き込み ・QMKで書き込み ・remapで書き込み
キーパッドの書き込み Remapの使い方 サイトに行って、接続の確認をして、問題なければFlashボタンで書き込み 複数のキーを1つのボタンに設定できるので Ctrl + Alt + I みたいなことも可能
自作キーボード(マクロパッド) ショートカットキーが簡単に設定 マクロパッドでキーを割り当て ↓ UE専用のショートカットを ボタン1つで実行可能
電子工作に必要なパーツ・道具集め 自作ガジェットを作る ※省略 ファームウェアでキーパッドの書き込み Unreal Engine 上で呼び出す&設定の変更
必要なショートカットを探してみる ・Ctrl + S (上書き保存) ・Ctrl + E (選択しているアクタのブループリントを開く)
Q.Unreal Engine のプレイボタンどうしてる? 1).プレイボタンをマウスでクリック 2).Alt + Pでプレイ
Alt + P 遠いかも? 押せないことはないけど・・・ マウスでやっちゃう
設計 UEでやりたいショートカット(Alt+P) → Alt+Pをマクロパッドに登録 → ボタン一発で呼び出せるよね
ALT+P (プレイ) ALT+P (プレイ) 誤 Escキー (終了)
うまくいかず・・・
キーパッドの書き込み 失敗談 キーマップで作ったキーボードの配列が上下左右逆でした。 →キーキャップを付ける前にRemap等でボタンの配列のテストをして確認したほうがいいですね 誤 正
Escキー (終了) ALT+P (プレイ) 正 ALT+P (プレイ)
Unreal Engine側でテスト ・プレイ(Alt + P) Youtube https://youtu.be/fUwRR_OfWdY
でもプレイボタンぐらいならいらないかも おすすめのショートカットいくつかあります!
Unreal Engine側 応用1 ボタン1つで自動起動してくれる 冒頭でみせた自動起動の作り方 youtube https://youtu.be/n2VcmDmAlM8
Unreal Engine側 応用1 ・Unreal Engineを自動立ち上げのマクロを作ろう Unreal Engine のショートカットから登録 (Iを押すだけ) Ctrl + Alt + I
Unreal Engine側 応用1 ALT+P (プレイ) Ctrl + Alt + I
Unreal Engine側 応用1 ・押したくなるボタンを配置 猫の肉球ボタン→押したくなる→自動的に立ち上がる→強制的に仕事!勉強!
Unreal Engine側 応用1 UnrealEngineEditorはプロジェクト起動すると消えるため、アセットを追加するためにはも う一度起動する必要あり ↓ ボタン1つで立ち上げられるため便利
Unreal Engine側 応用2 Translation Toolkit (Naotsun様作成プラグイン) https://www.unrealengine.com/marketplace/ja/product/translation-toolkit/reviews
Unreal Engine側 応用2 自動的に翻訳してくれるすごいプラグイン
Unreal Engine側 応用2 Alt + P (はそんなに使わなかったので)削除してShift + Ctrl + Zを再登録 不要なものを即切り替えできるのも便利
Unreal Engine側 応用2 デフォルト設定のショートカットそのままですので 他のUnreal Engine 環境やバージョンが異なっても引き続き使えるのが強い これだけ押しとけば大丈夫!感じでやさしい使用感 →キーキャップに「翻訳」と名前つけてシール張れば良さそう
まとめ ・自作ガジェット楽しい ・自分用にカスタマイズできるのですごく捗る