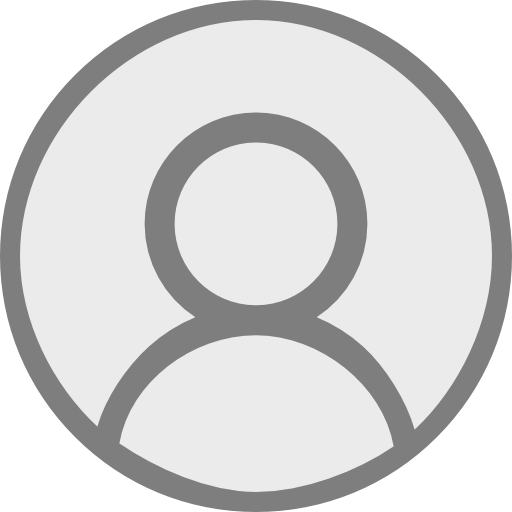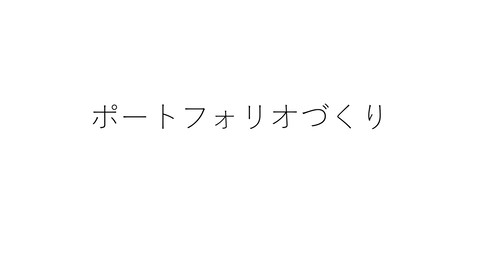CLIに慣れよう
1.5K Views
April 18, 25
スライド概要
理系大学生。
関連スライド

Meta XR SDK(V66-74)でQuestアプリを開発
各ページのテキスト
RICORA Programming Team CLIに慣れよう (東京理科大学 電子計算機研究会) 1
RICORA Programming Team ディレクトリ、フォルダとは? ● ファイルを入れる場所 ● ディレクトリ≒フォルダ ● Unix系では「ディレクトリ」、Windowsでは「フォルダ」と呼ぶこ とが多い 2
RICORA Programming Team GUIについて ● 「ファイルXをディレクトリAからディレクトリBに動かしてくださ い!」と言われたらどうする? 1. ディレクトリAにあるファイルXをマウスでクリック 2. ファイルXをつかんだまま(クリックしたまま)、ディレクトリBにカーソルを動かす 3. ディレクトリBの上でクリックを離す ● このような操作を直感的にできる仕組みがGUI(Graphical User Interface)。 3
RICORA Programming Team GUIについて ● GUIは、画像やアイコンを使って、コンピュータの操作を視覚的にわかり やすくする仕組み。 ● スマホやパソコンの画面のように、マウスや指で「触る」ことで操作でき るのが特徴。 ● そもそもUI(User Interface)とは、人とコンピュータの接点のこと。 (例)スマホの画面 →GUIはその中でも、グラフィックを使った”みんなが普段使ってる”タ イプのUI。 4
RICORA Programming Team CLIについて ● CLI(Command Line Interface)は文字だけでコンピュータ を操作する仕組み。 $ ls DirectoryA DirectoryB $ mv DirectoryA/fileX DirectoryB ● 「mv」コマンドを使って、ファイルの操作ができる! →今日はこのCLIに慣れてみよう!!! 「ls」と「mv」については あとで解説するよ! 5
RICORA Programming Team ディレクトリの構造について ● ディレクトリは木構造で表現される DirectoryA DirectoryA DirectoryB DirectoryD DirectoryB DirectoryC DirectoryD DirectoryC DirectoryE text.txt music.mp3 image.png DirectoryE text.txt music.mp3 image.png 6
RICORA Programming Team ディレクトリの構造について 木構造の根っこに あたるディレクトリを ルートディレクトリとい DirectoryEの一つ上に位置する DirectoryCを親ディレクトリと いい、「..」で表す。 DirectoryA DirectoryB DirectoryC い、「/」で表す。 DirectoryD 現在、DirectoryEを開いて いるとする。 このとき、DirectoryEを カレントディレクトリ といい、「.」で表す。 DirectoryE text.txt music.mp3 image.png 7
RICORA Programming Team ディレクトリの構造について ● ホームディレクトリ ログインしたときに最初に表示されるディレクトリをホームディレクト リといい、「~」で表す。 ホームディレクトリはルートディレクトリとは限らない点に注意! 8
RICORA Programming Team パスについて ● ● ● ● 画像を使えば、ディレクトリの場所は簡単に示せる。 では、文字だけでどうやってディレクトリの場所を表すのか? ディレクトリやファイルの位置を示す情報のことをパスという。 パスには次の2種類がある。 絶対パス・・・ルートディレクトリからの位置 相対パス・・・カレントディレクトリからの位置 9
RICORA Programming Team 絶対パスについて 現在、DirectoryEを開いているとする(カレントディレクトリが DirectoryE)。その時に、music.mp3の位置を知りたい。 DirectoryA 絶対パスはルートディレクトリから 位置を示すので、 DirectoryB DirectoryC DirectoryD DirectoryA / DirectoryD / music.mp3 と表す。 DirectoryE text.txt music.mp3 image.png 10
RICORA Programming Team 相対パスについて 現在、DirectoryEを開いているとする(カレントディレクトリが DirectoryE)。その時に、music.mp3の位置を知りたい。 DirectoryA 相対パスはカレントディレクトリから位 置を示すので、 k DirectoryB DirectoryC DirectoryD .. / .. / DirectoryD / music.mp3 と表す。 DirectoryE text.txt music.mp3 image.png 11
RICORA Programming Team 準備をしよう!! ①GitHubのアカウントを作る ・ここに移動する ・右上の「Sign up」をクリック ・Email、Password、Username、Your countryを入力してcontinueをクリック ・メール認証を行う(先ほど登録したメールアドレスに番号が届く) ②Codespaceを開く ・ここに移動する ・「Code」→「Create codespace on main」の順にクリック(少し時間がかかる) 12
RICORA Programming Team GitHubでは何ができるのか? ● オンライン上にソースコードの公開と共有が可能。 ● 複数人で開発をする際に役に立つ機能が充実している。 →チーム開発でよく使われる。 →今後、たくさん使うことになる! ● 今回は「GitHub Codespce」を使う。 ・GitHubアカウントがあれば、ローカルに環境開発がいらない ・全ユーザーが同じ環境で開発できる ・ネット環境があればどこでも何を使っても開発可能 などの利点がある 13
RICORA Programming Team コマンドについて ● ● ● CLIでは、コマンドという事前に決められた文字列を使って、コンピュータに命令 (ファイルの操作など)をする。 コマンドの後ろに、引数やオプションを入力する場合がある。 引数は、コマンドに対して「どのファイルをどうするか」などの対象を指定する。 コマンドの後ろにスペースを空けて入力する。 コマンド 第1引数 第2引数 mv DirectoryA DirectoryB (例) mv DirectoryA DirectoryB ● オプションは、コマンドの動作を「追加で設定」するためのもの。引数と同じくス ペースを空けて入力するが、先頭にハイフンをつけるのが特徴。 (例) rm -r コマンド オプション rm -r 14
RICORA Programming Team ls ● 「ls」はカレントディレクトリにあるファイルとディレクトリの 一覧を表示するコマンド $ ls Practice example.py 15
RICORA Programming Team touch ● 「touch」は空のファイルを作成するコマンド $ touch text.txt $ ls Practice example.py text.txt 新しく作ったファイルに適当な文字を入れてみよう! 文字を入れたら、「Ctrl + S」または「Cmd + S」で保存しよう! 16
RICORA Programming Team cat ● 「cat」はファイルの中身を表示するコマンド $ cat text.txt “先ほど打ち込んだ文字” 17
RICORA Programming Team cp ● 「cp」はファイルをコピーするコマンド $ cp text.txt text2.txt $ ls Practice example.py text.txt text2.txt $ cat text2.txt “先ほど打ち込んだ文字” ● オプションに「-r」をつけることでディレクトリのコピーが可能!コ ピー元のディレクトリに格納されているファイル、ディレクトリをす 18 べてコピーすることになる。
RICORA Programming Team mkdir ● 「mkdir」は新しくディレクトリを作成するコマンド $ mkdir Directory $ ls Drectory Practice example.py text.txt text2.txt 19
RICORA Programming Team cdとpwd ● 「cd」は指定したディレクトリに移動するコマンド /workspaces/intro-to-programming$ cd Directory /workspaces/intro-to-programming/Directory$ ls “Directoryには何もないので表示されない” ● 「pwd」はカレントディレクトリを表示するコマンド /workspaces/intro-to-programming/Directory$ pwd /workspaces/intro-to-programming/Directory ● 「cd ..」でひとつ前のディレクトリに戻ろう! 20
RICORA Programming Team mv ● 「mv」はファイル、ディレクトリを移動または名前の変更をするコ マンド $ mv Directory DirectoryB $ ls DrectoryB Practice example.py text.txt text2.txt $ mv text.txt DirectoryB $ ls DrectoryB Practice example.py text2.txt $ cd DirectoryB DirectoryB$ ls text.txt 第2引数に存在しない ファイル、ディレクトリ 名を記入すると名前 変更のコマンドになる 21
RICORA Programming Team rm ● 「rm」はファイルを削除するコマンド ● DirectoryB$ mv text.txt .. DirectoryB$ cd .. ● $ rm text.txt text2.txt ● ls $ DrectoryB Practice example.py ● スペースをはさんで削除した いファイルを指定することで、 一度に複数の削除が可能 ● オプションに「-r」を追加することでディレクトリの削除も可能!こ の場合、中身も完全に削除することになる。 $ rm -r DirectoryB $ ls Practice example.py 警告文が出ない ので注意!!! 22
RICORA Programming Team man ● 「man」はコマンドのマニュアルを表示するコマンド $ man ls マニュアルを閉じるには「q」 を押す! 23
RICORA Programming Team Pythonのコードを実行してみよう! ● Pythonとは? AIやデータ分析、WEB開発など幅広い分野で使われている人気のプログラ ミング言語。文法がシンプルなので初心者でも扱いやすいのが特徴。 ● あらかじめ用意しているPythonのコードを実行してみよ う! $ python3 example.py 実行結果は どうなるかな?? 24
RICORA Programming Team 練習問題 ①Practiceディレクトリに移動しよう! ②下の画像と同じ結果になるようにしてみよう! ヒント:Pythonでは、「print(“ 出力したい文字 ”)」と書くと、文字が表示されるよ! /workspaces/intro-to-programming/Practice $ ls practice.py /workspaces/intro-to-programming/Practice $ python3 practice.py Hello World 25
RICORA Programming Team 終了する方法 ①現在開いているCodespaceのページを閉じる。 ②先ほどのGitHubのページを開いて、Codeをクリック。 ③Activeの右にある・・・をクリック。 ④メニューからDeleteを選択してCodespaceを完全に削 除。 ⑤もう一度、Codeをクリックして、No Codespaceと表示さ れているか確認しよう! 26
RICORA Programming Team 以上で本日の講座は終了します。 ご清聴ありがとうございました! 気になることはなんでも質問してください!! (例)今日の講座のこと、サークルのこと、大学生活のこと 27