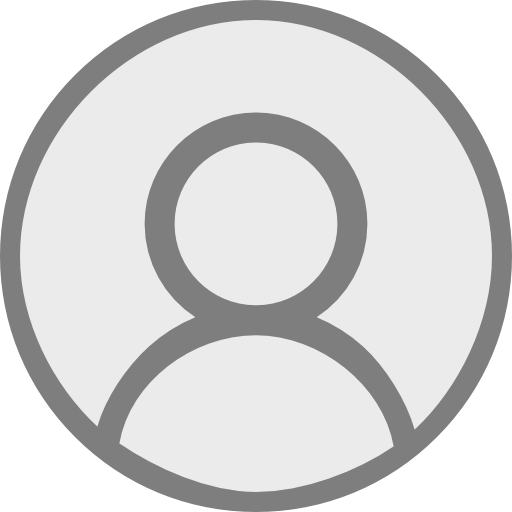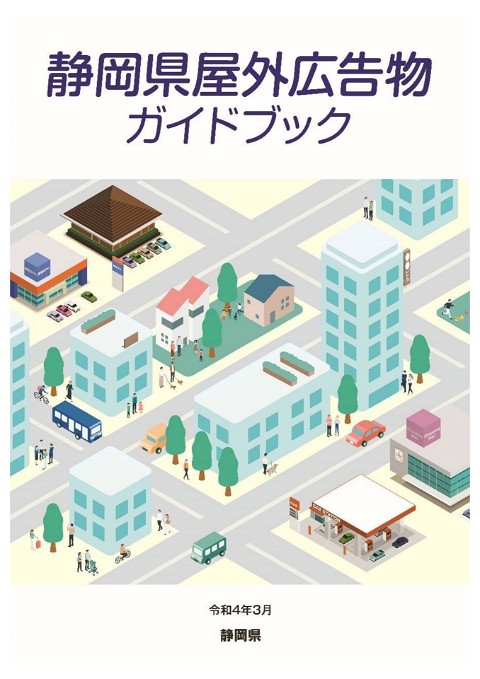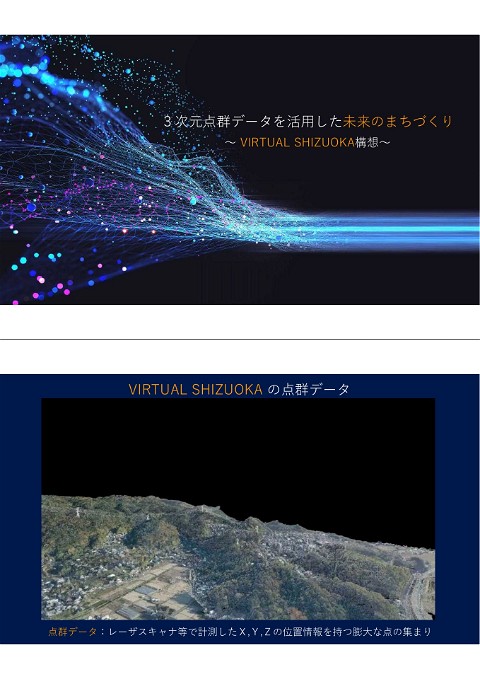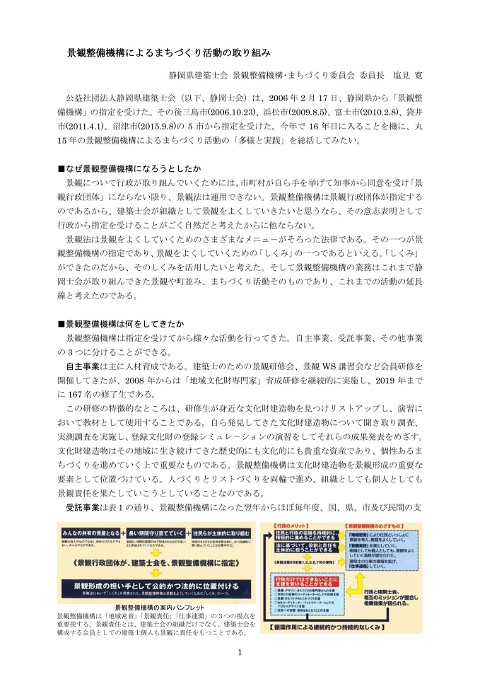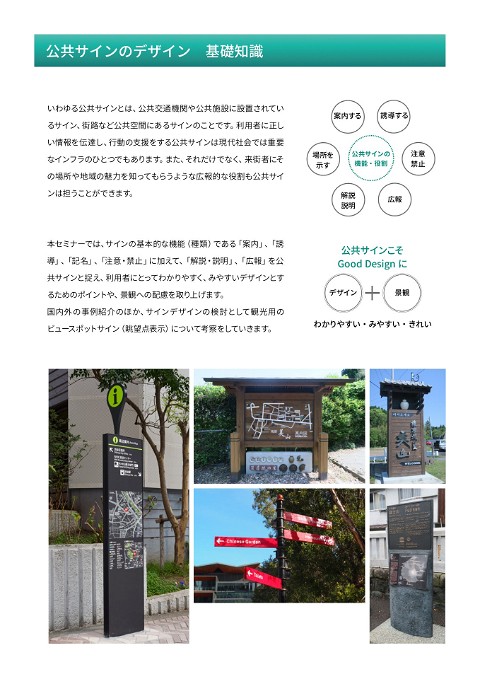マニュアル(Twinmotion)
6.3K Views
December 07, 22
スライド概要
オープンデータで公開されている点群をダウンロードして、加工、そしてツインモーションで読み込むまでの作業マニュアルです。ツインモーションの操作についても基本的なものを紹介しています。
静岡県景観まちづくり課は、県内の景観行政を推進する市町の担当者の皆様に役立つ情報を提供します。
関連スライド

00概要
 静岡県景観まちづくり課
859
静岡県景観まちづくり課
859
各ページのテキスト
①『G空間情報センター』から仮想空間を作成するエリアの素材をGET ⅰ)G空間情報センターにアクセス:https://front.geospatial.jp/ ⅱ)キーワード検索で『静岡 点群』でさがす ⅲ)欲しい範囲が含まれるデータを選択 ⅱ) 『静岡 点群』 ⅲ) 地域毎に分かれています 2
ⅳ)『LPデータ』もしくは『MMSデータ』を選択 用途によってデータを使い分け 『LP』と『MMS』って?? 計測方法 航空レーザー計測 (LP:Laser Profile) 移動計測車両 (MMS:Mobile Mapping System) 計測内容 地表及び樹木・建物など 道路及び周辺の地物 計測密度 16点/m2以上 400点/m2以上 ・県内全域のデータ有り ・データ容量が小さい ・近景では粗が目立つ ・上空からのデータ取得のため、 側面のデータが欠落 ・県内所要路線のみデータ有り ・データ容量が大きい ・近景でも再現性高い ・車両からのデータ取得のため、 道路から見えない範囲のデータ が欠落 特徴 3
ⅴ)地図上で欲しい範囲を選択しダウンロード ⅵ)任意のフォルダに保存 ⅴ) ⅵ)ダウンロードした全てのデータをzipファイルから 任意フォルダへ移動 (画像はMMSの例) ❷ダウンロード ※たくさんのメッシュをダウンロードする場合や、 PCのスペックが低い場合には時間がかかります。 ❶欲しい箇所のメッシュを選択 4
②『Cloudcompare』でデータの結合 ⅰ)『Cloudcompare』 を開き、先ほどダウンロードした全てのデータをドラッグ 5
ⅱ)条件を聞かれるが「Apply all」⇒「全てはい」を選択 ⇒ 6
ⅲ)読み込んだ別々のデータを1つに結合 ❷このマーク(結合) を押す ❶全てのデータを選択した状態にする ⇒ 7
ⅳ)結合が完了したら「プロパティ」の「Colors」を「RGB」へ変更 ⇒ 8
ⅴ)任意フォルダへ保存 ❶このマーク を押す ⇒ ⇒ ❷任意フォルダへ保存 これが消えたら完了 9
③『Twinmotion』にデータをインポート ⅰ)『Twinmotion』 を開き、インポートを押して、先ほど結合したデータを選択 ② ① ③ ⇒ ② ① インポート完了♪ ⇒ ⇒ 10
④基本操作 マウスとキーボードで視点移動ができます 前進・後退 視点移動速度の変更 自分の位置を中心に周りを見回す 視対象を中心に自分の視点が移動 11
⑤-① オプション概要 その1 ・パス作成・・・人・自動車・自転車等を好きなルートで走行させることができます。 ・植栽ペイント…木や人、ベンチ等を配置できます。 ・植栽分布…メッシュ化されたモデルに対して、面的に植生や木質やコンクリート質等のペイントができます。(点群に対してはペイント不可) ・都市…指定した範囲の建物モデルデータを取り込むことができます。 ・ライト・・・太陽光の強さ等を変更できます。 ・ロケーション…背景の変更や、時間・季節の変更ができます。 ・天候…雨や曇り、雪等を表現できます。また植生ペイントで設置した植栽の成長シュミレーションや、海・川の水面の表現を追加することも可能です。 12
⑤-②オプション概要 その2 ・静止画やフライスルー動画を作成することができます。 ・作成した静止画やフライスルー動画を出力することができます。 13
⑥-①オプション使用例 「背景の変更」 デフォルトで設定されている背景を変更したい場合 ② ① ⇒ ⑤ ⇒ ③ ④ 14
⑥-②オプション使用例 「水面の追加」 川や海などの水面を表現できます。 ⇒ ③ ② ⇒ ① 川の水面が表現されました♪ ⇒ ④ ⑤ 水面の高さや 水の色の設定も可 15
⑥-③オプション使用例 「走る車の配置」 好きなルートで「走る車」「走る自転車」「歩く人」を配置できます。 ⇒ ③ ② ⇒ ① ⑤ ⇒ ④ 速度や台数の変更など も可能 16
⑥-④オプション使用例 「植栽等の配置」 「植栽」「人」「ベンチ」等のオブジェクトを配置できます。 ② ① ⇒ 「ライブラリ」の中にベンチや 人など様々なオブジェクトが 有ります。 ③ ⇒ 速度や台数の変更など も可能 17
⑦オプション使用例 「静止画の作成」 好きなアングルの静止画を作成できます。 ① 好きなアングルに合わせる ③ ② ⇒ ⇒ ④ 速度や台数の変更など も可能 18
⑧オプション使用例 「フライスルー動画の作成」 好きなアングルに合わせる ① ⇒ ④ ③ ② ⇒ ⑤ 次のシーンのアングルに合わせる (①→⑤のアングルまで自動で動画を繋いでくれます) 次のシーンのアングルに合わせる ⑦ ⇒ 移動速度を調整できます ⑥ ⑧ 19
⑨オプション使用例 「静止画・動画の出力」 作成した静止画及び動画を出力できます。 ③ ⇒ ② ① 動画の場合はこっち ⇒ 出力した画像♪ ④ 速度や台数の変更など も可能 20