CI Boot Camp 事前インストール
520 Views
October 21, 12
スライド概要
ゲーム開発環境勉強会 CI Boot Camp (http://kokucheese.com/event/index/53643/) の事前準備のための資料になります
関連スライド

PIXの使い方(2022年版)

SGGXマイクロフレーク分布

単位正方形の射影変換の変換係数
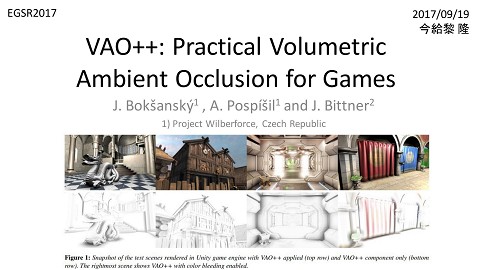
VAO++ 日本語解説
各ページのテキスト
CI Boot Camp 開発環境のインストール 今給黎 隆
インストール項目 • • • • • • • VirtualBox CentOS Git ALMinium Jenkins Visual Studio GitExtensions
インストール項目 • • • • • • • VirtualBox CentOS Git ALMinium Jenkins Visual Studio GitExtensions
VirtualBox (1/8) • ORACLEさんの VirtualBoxの ページに行き ダウンロード を選択
VirtualBox (2/8) • インストール場所、ショートカットの設 定等のありがちな設定をすると、インス トールは完了
VirtualBox (3/8) • VirtualBoxを立ち上げる
VirtualBox (4/8) • CentOS用仮想マシンの作成 – 「新規」ボタンからウィザードを立ち上げる
VirtualBox (5/8) • 名前をそれらしく設定 • OSタイプを設定 – OS: Linux – バージョン:Red Hat
VirtualBox (6/8) • メモリは適当に設定(ディフォルトで OK) • 起動ディスクもディフォルトでOK
VirtualBox (7/8) • 仮想ディスクの種類はVDIでOK • 仮想ディスク詳細は動的アロケーション でOK
VirtualBox (8/8) • 仮想ディスクの容量やサイズもディフォ ルトでOK • 以上でVM完成
インストール項目 • • • • • • • VirtualBox CentOS Git ALMinium Jenkins Visual Studio GitExtensions
CentOS (1/17) • ググってCentOSのページへ行く
CentOS (2/17) • Downloadsのページを選択して、ダウン ロード先のリンク集へ飛ぶ
CentOS (3/17) • 近そうな場所を選んで右側の「HTTP」リ ンクへ飛ぶ
CentOS (4/17) • CentOS-6.3-x86_64netinstall.iso を ダウンロード
CentOS (5/17) • 仮想マシンの「設定」-「ストレージ」を 選択 ① • CD-ROMのアイコンを 選択して、 ④ 属性のドライブに② ③ ダウンロードした ⑤ CentOSイメージを 選択
CentOS (6/17) • 「設定」の「ネットワーク」を選択して、 「アダプタ2」の割り当てを「ホストオン リーアダプタ」に設定 ② – 仮想マシン外 からのアクセス を可能にさせる ため – 後で設定しても OK ③ ① ④
CentOS (7/17) • 「起動」をおして、OSのインストール画面 を出す • 最初の項目を選択してインストール開始
CentOS (8/17) • メディアチェックが最初に行われる
CentOS (9/17) • 言語:Japanease – 日本語は表示されないがさまざまな設定に反 映されるので、日本語に設定する • Keyboard Type: jp106
CentOS (10/17) • インストール方法:URL • ネットワークデバイス: eth0 • Configure TCP/IP – 普通はディフォルトでOK
CentOS (11/17) • URLは該当個所を探して直打ち – http://ftp.riken.jp/Linux/centos/6.3/os/x86_64
CentOS (12/17) • インストール開始 • 途中でルートユーザーのパスワードを聞 かれるので、適当に設定
CentOS (13/17) • インストールが終わって再起動を促され る際に仮想ドライブからディスクを抜く
CentOS (14/17) • めでたくコンソールで立ち上がるはず
CentOS (15/17) • 入ったらsudo可能なユーザーを作成 例:imagire
CentOS (16/17) • Visudoでsudoユーザーに設定 – 「a」でインサートモードに入って、下記を入 力 – 「ESCキー」、「:wq」で保存
CentOS (17/17) • 終わったら作業ユーザーで入り直す
インストール項目 • • • • • • • VirtualBox CentOS Git ALMinium Jenkins Visual Studio GitExtensions
Git (1/3) • wgetをインストール
Git (2/3) • RPMforge リポジトリの取得
Git (3/3) • 公開鍵を取得し、RPMforgeをインストー ル • そしてgitを取得
インストール項目 • • • • • • • VirtualBox CentOS Git ALMinium Jenkins Visual Studio GitExtensions
ALMinium (1/8) • ネットワークアダプタ2が動いていないの で、 ifcfg-eth1の設定を「ONBOOT=“yes”」に変 更 • 「Sudo shutdown –h now」でリブートする
ALMinium (2/8) • 再起動したら、IPアドレスを確認
ALMinium (3/8) • Git cloneでGitHubからALMiniumを取得 • ソース内のsmeltスクリプトを実行
ALMinium (4/8) • 読めないがホスト名を聞かれるので設定 – – – – – – – ******************************************************* ホスト名の設定 ******************************************************* ホスト名(IPアドレスもしくはDNS名)を入力してください。ホスト名はApacheのバーチャルホストで利用されます。 例えば、192.168.1.4をホスト名で入力すると、http://192.168.1.4/でアクセスすることになります。 (上記の設定ではhttp://localhost/では接続できないのでご注意ください) ホスト名:
ALMinium (5/8) • 読めないがSSLについて聞かれ、「y」を押 す • • • • • • • • ******************************************************* SSLのサポート ******************************************************* SSLのサポートを有効にすると、httpsのみの接続を許可します。 httpでのアクセスは、全てhttpsのポートへ転送されるようになります。 SSLの証明書は認証機関により署名されたものではありません。通信の暗号化のみ に利用します。 gitの利用では、 $ git config --global http.sslVerify false • などのコマンドで、SSLの証明書を無効にする必要があります。 • SSL(https)サポートを有効にしますか?(y/N)
ALMinium (6/8) • 読めないがメールについて聞かれるので「G-Mail」を指 定 • • • • ******************************************************* メール設定 ******************************************************* Redmineのシステムメールを送信するための設定を行います。 • • • • <利用する上での注意> ・利用したいメールシステムと通信可能なことをご確認ください。ファイアーウォールなどで遮断されている場合は管理者にお問い合 わせください。 ・Sendmailコマンドを利用する場合、別途Sendmailの設定を行う必要があります。 ・G-Mail/Hotmailを利用する場合、ユーザー名とパスワードがあれば利用可能です。 • • 次の中から、使いたいメールシステムを選択してください。 ここでメール設定を行わない場合は「N」を選択してください。 • • • • 0. 独自のメールサーバーを設定する 1. Linux内のSendmailコマンドを使用する 2. G-Mail/Google Apps 3. Windows Live Hotmail • N. メール設定をしない • 番号選択:
ALMinium (7/8) • 読めないが、G-Mailのユーザー名とパス ワードを設定 • 読めないが、セキュリティ設定に「Y」と 答える • • • • • ******************************************************* セキュリティの設定 ******************************************************* アプリケーションを動作させるために、ファイアフォールの設定とSELinuxの無効化を行います。 nと答えると手動でセキュリティの設定が必要となります。分らない場合はYと答えてください。 • アプリケーションを動作させるためにセキュリティの設定を行いますか?[Y/n]
ALMinium (8/8) • 長いインストールの後、元のPCのブラウ ザからALMiniumにアクセスできるように なる
インストール項目 • • • • • • • VirtualBox CentOS Git ALMinium Jenkins Visual Studio GitExtensions
Jenkins(1/3) • 日本Kenkinsユーザ会のページのネイティ ブパッケージをダウンロードします
Jenkins(2/3) • Zipファイルを回答して、setup.exeを実行
Jenkins(3/3) • http://localhost:8080/ のアクセスで起動確 認
インストール項目 • • • • • • • VirtualBox CentOS Git ALMinium Jenkins Visual Studio GitExtensions
Visual Studio (1/4) • Bingって、MSのサイトからVisual Studio Express 2012 for Windows Desktopをインストールします • 途中で再起動を求められます
Visual Studio (2/4) • さらにセットアップが進んで再起動をす れば終了です
Visual Studio (3/4) • 起動しようとすると、プロダクトキーを 求めらルので、「オンライン登録」ボタ ンからキー取得サイトに行って、キーを 発行してもらいます
Visual Studio (4/4) • キーを入力して起動すると、IDEの画面が 出ます
インストール項目 • • • • • • • VirtualBox CentOS Git ALMinium Jenkins Visual Studio GitExtensions
Git Extensions (1/7) • Google codeのプロジェクトページに行く
Git Extensions (2/7) • ダウンロードページからバイナリをダウン ロード
Git Extensions (3/7) • msysGit とKdiff を同時に インス トール
Git Extensions (4/7) • SSHは今回は使わないので 適当にインストール
Git Extensions (5/7) • KDiffのインストール画面に移ると思うの で 適当にインストール
Git Extensions (6/7) • 続いてgitの設定に自動で移ると思います
Git Extensions (7/7) • 拡張子の書き換え選択があるのですが、個人的 には変更なし(Checkout as-is, commit as-is)が好き です • 拡張子もBash onlyで普通は良いでしょう
お疲れさまでした • 分からないところがありましたら、今ま で imagire@gmail.com

