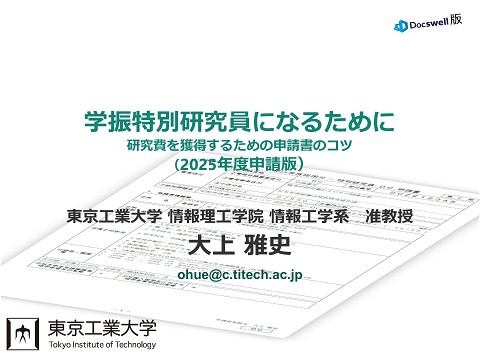Elastic Stress Analysis of an Ax-symmetric Pressure Vessel by Salome-Meca2023
9.4K Views
October 04, 24
スライド概要
Salome-Meca 2023 による軸対称圧力容器の弾性解析と周方向膜応力の評価
技術士(機械工学),博士(工学),日本機械学会計算力学上級アナリスト(固体力学分野の有限要素法),通訳案内士(英語)
関連スライド
各ページのテキスト
Salome-Mecaによる 軸対称体の弾性解析 (圧⼒容器の耐圧設計) PE/計算固体⼒学研究室 1
学習⽬標 • 軸対称体の弾性解析を⾏い,簡単な耐圧設計式へ の適⽤により整合性を確認する • 2Dスケッチを⽤いて,軸対称体のモデル作成を 体験する • AsterStudyを⽤いて,コマンドファイルを編集 し,簡単な弾性解析におけるコマンド構成を把握 する • 解析結果のテキスト印刷出⼒を⽤いて,ワーク シートによる後処理を体験する 2
解析の流れ 問題の設定 Geometry Module • 解析対象の形状,⼨法,材料特性の準備 • 解析結果処理に必要な情報の確認 • 形状の作成(2D Sketchを使⽤) • 境界条件を与える形状グループに名前をつける Mesh Module • メッシュの作成 • 要素に形状グループ名を継承 Aster Module • AsterStudyを⽤いたコマンドファイルの作成 • Studyケースの設定(コマンド+メッシュ) • 解析の実⾏ ParaVis Module • 変形図によるおおまかな妥当性の確認 • 応⼒分布の確認 結果の評価 • ワークシートによる断⾯平均応⼒計算 3
解析対象(形状) 上下対称な容器 断⾯図 モデル化対象 (1/8容器の断⾯) 4
y (z) y (z) 素材︓炭素鋼(steel) を想定し, 内径 Di = 1000 O (0, 0, 0) 胴部半⾼さ H = 1000 ⾁厚 w = 50 解析対象(境界条件,材料特性) E = 200 GPa = 0.3 Sm = 100 MPa 対称⾯ uy = 0 x (r) ⼨法の諸元(単位︓mm) O (0, 0, 0) とすれば、 許容圧⼒はどうなるか x (r) 境界条件 5
解析⽅法 • 軸対称2次要素を使⽤(modelisation=AXIS) • Salome-Meca2023 for windows を使⽤し, AsterStudyのAssistant機能と編集機能を⽤い てコマンドファイルを作成 • 対称⾯(GROUP_MA=Symm)上の節点に対 して、応⼒成分をテキスト出⼒する • 応⼒成分のテキスト出⼒をExcelにコピーし, 解析結果のグラフ化,分析(断⾯平均算出な ど)を⾏う 6
形状データの作成 • Geometryモジュールにある2D Sketchを使 ⽤して,容器形状の外形線を描く • 荷重(内圧)をかける⾯,後処理⽤にデータ を出⼒する⾯(対称⾯)に名前をつけておく • 形状作成までの作業をファイルに保存する 7
SalomeMecaの起動 ① run_salome.bat をダブルクリック 8
Geometryの起動 ① プルダウンメニュー から Geometry を選択 9
2D Sketchの起動 ① New Entity -> Basic -> 2D Sketch (0, 1550) (0, 1500) (0, 1000) 円弧の (500, 1000) 中⼼ (500, 0) (550, 1000) (550, 0) スケッチする図形 10
2Dスケッチの作成(直線部) ③ 始点座標を⼊⼒ X=550 Y=0 (0, 1550) (500, 0) ② 直線を確認 ④ 適⽤する (0, 1500) (0, 1000) 円弧の (500, 1000) 中⼼ ① グローバル座標系 を確認 (550, 1000) (550, 0) スケッチする図形 ※ 反時計回りにスケッチを作成 11
2Dスケッチの作成(直線部) ① 直線の終点座標を⼊⼒ X=550 Y=1000 (0, 1550) ② 適⽤する (0, 1500) (0, 1000) 円弧の (500, 1000) 中⼼ (500, 0) (550, 1000) (550, 0) スケッチする図形 12
2Dスケッチの作成(円弧部) ⑤ Fit All で全体の 形状を確認 (0, 1550) ① 円弧を選択 ② 中⼼を追加パラ メータに指定 (0, 1500) (0, 1000) 円弧の (500, 1000) 中⼼ (500, 0) (550, 1000) (550, 0) スケッチする図形 ④ 適⽤する ③ 中⼼と終点座標 を⼊⼒ X Center = 0 Y Center = 1000 X=0 Y = 1550 13
2Dスケッチの作成(直線部) ① 直線にもどす (0, 1550) ③ 適⽤する (0, 1500) (0, 1000) 円弧の (500, 1000) 中⼼ (500, 0) ② 頭部内側の座標を⼊⼒ X=0 Y=1500 (550, 1000) (550, 0) スケッチする図形 14
2Dスケッチの作成(円弧部) (0, 1550) ① 円弧を選択 (0, 1500) ② 中⼼を追加パラ メータに指定 (0, 1000) 円弧の (500, 1000) 中⼼ (500, 0) ④ 適⽤する (550, 1000) (550, 0) スケッチする図形 ③ 中⼼と終点座標 を⼊⼒ X Center = 0 Y Center = 1000 X = 500 Y = 1000 15
2Dスケッチの作成(直線部) ① 直線にもどす (0, 1550) ③ 適⽤する (0, 1500) (0, 1000) 円弧の (500, 1000) 中⼼ (500, 0) ② 中⼼内側の座標を⼊⼒ X=500 Y=0 (550, 1000) (550, 0) スケッチする図形 16
2Dスケッチの終了 ① Sketch を 閉じる 17
2Dスケッチの作成(確認) ① Geometry の中に Sketch_1 ができているこ とを確認(⽬のアイコンを 点滅させる) ② Sketch_1 の点滅 を確認 18
フェースの作成 ② New Entity -> Build -> Face を開く ① Sketch_1を選択 19
フェースの作成 ② Face の名前(Face_1)と オブジェクト(Sketch_1) を確認 ① Face を確認 (⾊が変わる) ③ 適⽤して閉じる 20
形状グループの作成 ① Face_1を右 クリック ② グループを作成 21
形状グループの作成(圧⼒⾯) ① 「線」を選択 ② 名前は「Press」 ③ 内⾯の円弧 をピック ⑦ 2つの線の 表⽰を確認 ④ 追加する ⑤ 内⾯の直線 をピック ⑧ 適⽤する ⑥ 追加する 22
形状グループの作成(対称⾯) ① 名前は「Symm」 ③ 追加する 4 ②下端の線(対 称⾯)をピック ④ 線番号を 確認 ⑤ 適⽤して閉じる 23
形状グループの作成(確認) ① Face_1の中のPress とSymmを確認 24
作業の保存(Geometryまで) ① File -> Save As... を開く 25
作業の保存(Geometryまで) ① 作業フォルダ を開く ② ファイル名は 「Study1_geom1.hdf」 ③ 保存する 26
メッシュデータの作成 • Meshモジュールを⽤いてメッシュ(有限要 素によるモデル)を作成する • 板厚⽅向にサブメッシュを定義し,分割数を 制御する • メッシュデータをファイル出⼒(エクスポー ト)する • メッシュ作成までの作業を保存する 27
Meshの起動 ① Meshモジュー ルを起動 28
Meshの作成 ③ Fit All で全体表⽰ ② -OZ の⽅向 に表⽰ ① Face_1を選択して, 表⽰させる(「⽬」 のマークをオン) 29
Mesh の作成 ① メッシュの作成 30
Mesh の作成 ① ⾃動要素分割の仮 定に四辺形を選ぶ 31
分割数の指定(全体) ① セグメントの分割 数を50とする ② OKする ③ 適⽤して閉じる 32
サブメッシュの作成 ② サブメッシュ の作成 ① Mesh_1 を 右クリック ※ Mesh -> Create Sub-mesh でも作成できる 33
サブメッシュの作成 ① Mesh_1 の中に SubMesh_1を作成し, Geometry は Symm とする ② 1Dタブ中のアルゴリ ズムから「線の離散化」 を選択 ③ 設定(⻭⾞マーク)を 開く 34
サブメッシュの作成 ① 分割数を選ぶ 35
サブメッシュの作成 ① 5分割にする ② OKする 36
サブメッシュの作成 ① 追加の仮定の設定(⻭⾞ マーク)から「反対側の エッジまで貫通」を選択 ② 適⽤して閉じる 37
メッシュの作成 ② メッシュ⽣成 (compute) ① Mesh_1 を右クリック 38
メッシュの作成(結果) ② メッシュの 情報を確認 ① メッシュの確認 ③ 閉じる 39
メッシュの確認 ① ボックス拡 ⼤する ② マウスで拡⼤表⽰し たい部分を囲むと拡⼤ される 40
⼆次要素化 ② ⼆次要素への (からの)変換 ① Mesh_1 を右クリック 41
⼆次要素化 ① 「中間節点を形状(例えば円 弧)の上に置く」をチェック ② ⼆次要素への変換 ③ 適⽤して閉じる 42
メッシュ情報の確認 ② メッシュ情報 ① Mesh_1 を右クリック 43
メッシュ情報の確認 ① 500要素が全部⼆次 要素になっている ② OK する 44
メッシュファイルの作成 ② Mesh_1 を 右クリック ③ Export -> MED fileを選択 ① Mesh_1の下にエッジグルー プができていることを確認 45
メッシュファイルの保存 ① 作業フォルダ を開く ② ファイル名は 「Mesh_1.med」 ③ 保存する 46
作業の保存(Meshまで) ① File -> Save As... を開く 47
作業の保存(Meshまで) ① 作業フォルダ を開く ② ファイル名は 「Study1_mesh1.hdf」 ③ 保存する 48
解析条件データの作成 • AsterStudy の 等⽅線形弾性⽤ Assistant 機能 を⽤いて新しい Stage を作成する • AsterStudy を⽤いてファイルのメッシュファ イルとバイナリ出⼒ファイルの割当を⾏う • AsterStudy を⽤いてコマンドファイルを修正 する • ワークシートで後処理を⾏うデータをテキス トファイルに出⼒する • 解析を実⾏する 49
AsterStudyの起動 ① Asterモジュール を起動 50
新しいステージの作成 ① Operation -> Add Stage with Assistant -> Isotropic linear elasticity 51
Assistant の起動 ① 注意書きを確認 ② 次に進む 52
メッシュの選択 ① メッシュの確認 ② 次に進む 53
モデルの選択 ① モデルには AXIS (軸対称)を選ぶ ② 次に進む 54
材料特性の⼊⼒ ① ヤング率は 200000 MPa, ポアソン⽐は 0.3 ② 次に進む 55
拘束条件の指定 ① 緑⾊のプラスをクリック すると Group 選択できる ② 編集する 56
拘束条件の指定 ① 拘束するグループ は Symm ② Y ⽅向(軸⽅向) 変位はゼロに拘束 ③ 次に進む 57
荷重(内圧)の⼊⼒ ③ Press を選ぶ ① 緑⾊のプラスをクリック して Group 選択を表⽰ ④ OK する ② 編集する ⑤ 圧⼒は 10 MPa ⑥ 次に進む 58
出⼒ファイルの指定 ① フォルダ を探す 59
出⼒ファイルの指定 ① 作業フォルダを 開く ② ファイル名は 「PressureVessel.rmed」 ③ 保存する 60
Assistant の終了 ① 終了 61
メッシュの読込み(LIRE_MAILLAGE) ① 作成されているコマンド ファイルからLIRE_MAILLAGE (メッシュの読込み)をダブ ルクリック ③ 「...」をクリックして メッシュファイルを探す ② フォーマットは バイナリ(MED) 62
メッシュファイルの読込み ① 作業フォルダ を開く ② 保存してある Mesh_1.med を選ぶ ③ 開く 63
変更の適⽤とコマンドファイルの確認 ① 適⽤する ② コマンドファイ ルが更新される ③ OK する 64
モデルの割当(AFFE_MODELE) ③ [0] 番⽬のモデル を開く ① AFFE_MODELE(モデル の割当)をダブルクリック ② なぜかモデルが 3D になっている 65
モデルの割当(AFFE_MODELE) ① モデルの対象は TOUT(=all)を OUI(=yes) ② PHENOMENE(現象)は MECANIQUE(機械), MODELISATION(モデル 化)は AXIS(軸対称) ③ 適⽤する 66
モデルの割当(AFFE_MODELE) ③ OK する ① コマンドファイ ルの更新を確認 67
解析結果の後処理(CALC_CHAMP) ① Commands -> Post Processing -> CAL_CHAMP (場の計算)を開く 68
解析結果の後処理(CALC_CHAMP) ① 後処理結果は解析と 同じコンセプト名を継承 ② CONTRAINTE(応⼒) のアイテムを増やし, SIGM_NOEU(節点上の応 ⼒成分)を選ぶ 69
解析結果の後処理(CALC_CHAMP) ① 同様にして,CRITERES(基準) を SIEQ_NOEU(節点上の相当応 ⼒),FORCE(荷重)に REAC_NODA(節点反⼒)を追加 ③ コマンドファイル が更新される ② 適⽤する ④ OK する 70
結果の印刷出⼒(IMPR_RESU) ① IMPR_RESU(結果 の印刷出⼒)をダブル クリック ③ 「...」をクリックして 結果ファイルを探す ② フォーマットは バイナリ(MED) 71
結果の印刷出⼒(IMPR_RESU) ① 作業フォルダ を開く ファイル名を確認 (拡張⼦は rmed) ③ 保存 72
結果の印刷出⼒(IMPR_RESU) ① 出⼒するRESULTAT(結果) は result(CALC_CHAMP) ② 結果は TOUT_CHAM(=all fields)を OUI(=yes)にする ③ OK する 73
結果の印刷出⼒(IMPR_RESU) ② コマンドファイル が更新される ③ OK する ① 適⽤する 74
結果の印刷出⼒(IMPR_RESU) ① Commands -> Output > IMPR_RESU(結果の印 刷出⼒)を開く 75
結果の印刷出⼒(IMPR_RESU) ② 「...」をクリックして 結果ファイルを探す ① フォーマットはテ キスト(RESULTAT) 76
結果の印刷出⼒(IMPR_RESU) ① 作業フォルダ を開く ファイル名は PressureVessel.txt ③ 保存 77
結果の印刷出⼒(IMPR_RESU) ① RESUにアイテム を追加 ② 編集する 78
結果の印刷出⼒(IMPR_RESU) ① 出⼒するRESULTAT(結果) は result(CALC_CHAMP) ② NOM_CHAM(場の名前) を SIGM_NOEUと REAC_NODAにする ③ 下にスク ロールする 79
結果の印刷出⼒(IMPR_RESU) ② 出⼒する形状グループ を編集する ① IMPR_COOR(座標の印 刷)を OUI(=yes)に 80
結果の印刷出⼒(IMPR_RESU) ① Symmを選ぶ ② OK する さらに OK し, 適⽤してさらに OK する 81
コマンドファイルの保存 ① ステージ名を 右クリック ② コマンドファイルを エキスポート 82
コマンドファイルの保存 ① 作業フォルダ を開く ファイル名は Stage_1.comm ③ 保存 83
コマンドファイルの確認 DEBUT(LANG='FR') mesh = LIRE_MAILLAGE(FORMAT='MED', UNITE=2) model = AFFE_MODELE(AFFE=_F(MODELISATION='AXIS', PHENOMENE='MECANIQUE', TOUT='OUI'), MAILLAGE=mesh) mater = DEFI_MATERIAU(ELAS=_F(E=200000.0, NU=0.3)) materfl = AFFE_MATERIAU(AFFE=_F(MATER=(mater, ), TOUT='OUI'), MODELE=model) mecabc = AFFE_CHAR_MECA(DDL_IMPO=_F(DY=0.0, GROUP_MA=('Symm', )), MODELE=model) mecach = AFFE_CHAR_MECA(MODELE=model, PRES_REP=_F(GROUP_MA=('Press', ), PRES=10.0)) result = MECA_STATIQUE(CHAM_MATER=materfl, EXCIT=(_F(CHARGE=mecabc), _F(CHARGE=mecach)), MODELE=model) result = CALC_CHAMP(reuse=result, CONTRAINTE=('SIGM_NOEU', ), CRITERES=('SIEQ_NOEU', ), FORCE=('REAC_NODA', ), RESULTAT=result) IMPR_RESU(FORMAT='MED', RESU=_F(RESULTAT=result, TOUT_CHAM='OUI'), UNITE=80) IMPR_RESU(FORMAT='RESULTAT', RESU=_F(GROUP_MA=('Symm', ), IMPR_COOR='OUI', NOM_CHAM=('SIGM_NOEU', 'REAC_NODA'), RESULTAT=result), UNITE=8) FIN() 84
解析ケース(Study)の保存 ① File -> Save As... を開く 85
解析ケース(Study)の保存 ① ファイル名はStudy1_aster1とする ② 保存 86
解析ケース(Study)の実⾏ ③ 解析ケースの追加 (緑⾊のプラス) ① 解析に使うメモリ, 上限時間を確認 ④ Run ② ⾃動更新5秒毎に 87
解析ケース(Study)の終了 ① 緑マークで解析成功 を確認 88
解析結果の確認と利⽤ • ParaVisを⽤いて,解析結果を可視化し,定 性的な妥当性を確認する • 解析結果のテキストファイル(*.txt)を開 き,対称⾯の応⼒分布を確認する • 対称⾯の応⼒を Excel にコピーし,設計評 価に必要な主応⼒,相当応⼒(⼀次⼀般膜 応⼒)を計算する 89
ParaVisの起動 ① Case View タブ を開く ② rmed ファイル を右クリック ③ ParaVis で開く 90
結果の読込み ③ 適⽤する ① 読込むデータに チェックを⼊れる ② ベクトルを ⽣成する 91
変形図の表⽰ ① Filters -> Common -> Warp By Vector を開く 92
変形図の表⽰ ③ 変形を確認 ② 適⽤する ① Vectors = result_DEPL_Vector Scale Factor = 600 93
変形図上への相当応⼒のカラーコンターの表⽰ ② 適⽤する ① result_SIEQ_NOEU(節点 上の応⼒),VMIS(フォン ミーゼス相当応⼒)を選ぶ 94
結果テキストファイルの処理 ① 出⼒されたテキスト ファイルを開き,応⼒成 分の部分をコピーする 95
ワークシートへのデータのコピー ① ワークシート(ここで は Excel)を起動し,デー タを貼り付ける 96
ワークシートへのデータのコピー ① データタブ を開く ② 区切り位置の 設定 ③ 固定⻑フィー ルドを選ぶ ④ 次へ 97
データのセル区切り設定 ① 区切り位置 を調整 ③ 完了 ② 次へ 98
ワークシートでの後処理 ① 表⽰を確認 99
ワークシートでのグラフ作成 内⾯は許容応⼒を超えるが,板厚平 均応⼒は許容応⼒程度 例えば,周⽅向応⼒(最⼤主応⼒) の半径⽅向分布と板厚平均を求める 100
まとめ • 圧⼒容器の弾性解析を例題として,2Dスケッチ による形状作成,AsterStudyを⽤いたコマンド ファイル作成などを体験した • 圧⼒容器解析の結果からワークシート(Excel) を⽤いての結果後処理を体験した 101