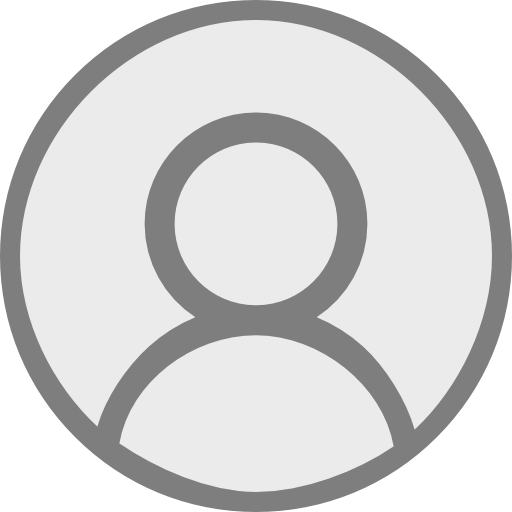Hakoniwa-drone-program
15.6K Views
September 12, 25
スライド概要
この資料では、以下を解説します。
- 箱庭ドローンを操作するPythonプログラムの作成方法
- 箱庭ドローン・Python API 操作のユースケース説明
- ユースケース毎のAPI実装方法説明
- 機体を離陸する
- 機体の現在位置を取得する
- 機体を目的地へ移動する
- 機体で荷物を運ぶ
- 機体のカメラで撮影する
- 機体のレーザセンサ(LiDAR)で周辺の障害物を検出する
- 機体を着陸する
- ArduPilot/PX4連携方法説明
TOPPERS/箱庭WG活動でUnityやらAthrillやらmROSやら触ってます。 最近は仕事の関係でWeb系の技術に注力しつつ、箱庭への転用を模索しています。 2023年8月1日:合同会社箱庭ラボに移動しました
関連スライド
各ページのテキスト
箱庭(Hakoniwa) Drone Program 合同会社箱庭ラボ 森崇
はじめに • この資料では、以下を解説します。 • 箱庭ドローンを操作するPythonプログラムの作成方法 • 箱庭ドローン・Python API 操作のユースケース説明 • ユースケース毎のAPI実装方法説明 • 機体を離陸する 解説範囲 • 機体の現在位置を取得する ワールド・機体 カスタマイズ編で詳説 詳細を把握されたい場合は、 こちらを参照ください • 機体を目的地へ移動する • 機体で荷物を運ぶ Python アプリ • 機体のカメラで撮影する 箱庭ドローン シミュレータ Unity ワールド/機体 • 機体のレーザセンサ(LiDAR)で 周辺の障害物を検出する • 機体を着陸する • ArduPilot/PX4連携方法説明 詳細を把握されたい場合は、 こちらを参照ください Python API ライブラリ 箱庭コア機能 箱庭PDUデータ (共有メモリ:MMAP) 詳細を把握されたい場合は、 こちらを参照ください 2
Python アプリ&API ライブラリの位置付け Pythonアプリ Python APIライブラリ 箱庭ドローン ドローンを操作し、 様々なミッションを コントロール 箱庭ドローンを 操作するため のAPIセット Unityの3Dモデル で作成された ドローン 3
箱庭ドローン・Python API 操作のユースケース 箱庭ドローンを操作するAPIセットは全部で7個あります。 現在位置を 取得する 着陸する 離陸する カメラ撮影する 障害物を検出する 目的地へ 移動する 荷物を運ぶ 4
Python APIの利用手順
• 事前準備
• 箱庭ドローンシミュレータのインスール
• Python(バージョン3.12)のインストール
• custom.jsonの生成
• Unityエディタ上で生成するコンフィグファイルです。
• Python APIライブラリ詳細はこちら
• Python APIを呼び出すための
最小限のプログラムは右のものです。
import sys
#箱庭のライブラリのインポート
import hakosim
def main():
if len(sys.argv) != 2:
print(f"Usage: {sys.argv[0]} <config_path>")
return 1
#箱庭ドローンを操作するためのクライアントとオブジェクトを取得します
#この際、custom.jsonを引数で渡してください
client = hakosim.MultirotorClient(sys.argv[1])
# クライアントオブジェクトの初期化処理を実行します(以下の3行)
client.confirmConnection()
client.enableApiControl(True)
client.armDisarm(True)
#ここに自分のプログラムを書きます
• このテンプレートプログラムをベースにして、
自分のプログラムを追加していきましょう。
return 0
if __name__ == "__main__":
sys.exit(main())
5
Python APIライブラリの座標系 • ENU座標系です(右図) X • X:前方方向(E:前がプラス) • Y:横方向(N:左がプラス) • Z:上方向(U:上がプラス) 参考:ROSの座標系と同じです。 Y Z 右手系:親指上、右回り 親指 :Z 人差し指 :X 中指 :Y 6
Unityの座標系 • 左手座標系です(右図) Z • X:横方向(右がプラス) • Y:上方向(上がプラス) • Z:前方向(前がプラス) X Y 左手系:親指上、左回り 親指 :Y 人差し指 :Z 中指 :X 7
UC:離陸する • API名:takeoff • 引数で指定した高さ(単位:メートル)まで浮上します。 離陸する • 以下のプログラムを実行して、ドローンが離陸することを確 認してみましょう。 # 3m浮上 client.takeoff(3) 8
UC:現在位置を取得する • API名:simGetVehiclePose • ドローンの現在位置を姿勢を取得できます。 現在位置を 取得する • 以下のプログラムを実行して、ドローンの現在位 置と姿勢を表示しましょう。 # ドローンの現在位置と姿勢を取得 pose = client.simGetVehiclePose() # 現在位置をデバッグ出力 print(f"POS : {pose.position.x_val} {pose.position.y_val} {pose.position.z_val}") # 姿勢情報は、クォータニオンであるため、オイラー角(ラジアン)に変換します roll, pitch, yaw = hakosim.hakosim_types.Quaternionr.quaternion_to_euler(pose.orientation) # オイラー角を度に変換して、デバッグ出力 print(f"ANGLE: {math.degrees(roll)} {math.degrees(pitch)} {math.degrees(yaw)}") 9
UC:目的地へ移動する • API名:moveToPosition • 目的地へ移動させます。 目的地へ 移動する • 以下のプログラムを実行して、ドローンを目的地 まで移動させましょう。 # ドローを目的地へ移動させます # X軸の位置:10m # Y軸の位置:0m # 高度:3m # 機首の方向:0度 client.moveToPosition(x=10, y=0, z=3, speed=3, yaw_deg=0) • 補足: • speedは最大で3m/sec程度で移動します。 • 現時点では、目標速度での移動は未サポートです。 10
UC:荷物を運ぶ • API名:grab_baggage • スイッチングマグネットホルダーを使って、荷物の吸引およ びその解除を操作します • 以下のプログラムを実行して、荷物の吸引、目的地移 動、荷物を下ろす操作をしてみましょう。 # 荷物配置場所(baggage_pos)へ移動します client.moveToPosition(baggage_pos['x'], baggage_pos['y'], 3, 0, -90) client.moveToPosition(baggage_pos['x'], baggage_pos['y'], 3, 5) client.moveToPosition(baggage_pos['x'], baggage_pos['y'], 3, 5, 0) # 荷物を吸引できる位置まで高度まを下げます client.moveToPosition(baggage_pos['x'], baggage_pos['y'], 0.7, 0.01, 0) # 荷物を吸引し、高度を上げます client.grab_baggage(True) client.moveToPosition(baggage_pos['x'], baggage_pos['y'], 3, 0.01) 荷物を運ぶ • 補足: • 荷物を吸引する条件は、ド ローン直下1m以下に存在 するすべての荷物が対象とな ります # 荷物を下ろす場所(transfer_pos)へ移動します client.moveToPosition(transfer_pos['x'], transfer_pos['y'], 3, 0.1) client.moveToPosition(transfer_pos['x'], transfer_pos['y'], transfer_pos['z'], 0.01) # 荷物を下ろします client.grab_baggage(False) 11
UC:カメラ撮影する(1/2) • API名:simGetImage • カメラ設置位置(デフォルト:前方)からカメラ撮影します。 • 以下のプログラムを実行して、カメラ撮影し、ファイル保存 しましょう。 カメラ撮影する # 引数は必ず以下値としてください # id = “0” # image_type = hakosim.ImageType.Scene png_image = client.simGetImage("0", hakosim.ImageType.Scene) # ファイル名をscene.pngとしてファイル保存します。ファイルは、Pythonプログラム実行場所に出力されます。 if png_image: with open("scene.png", "wb") as f: f.write(png_image) • 補足: • カメラは複数配置できませんので、常にidには”0”を指定してください。 • image_typeは、ImageType.sceneのみサポートしています。 12
UC:カメラ撮影する(2/2) • API名:simSetCameraOrientation • カメラのピッチ角を変更します。 • 以下のプログラムを実行して、カメラを下向きにしてかカメ ラ撮影し、ファイル保存しましょう。 カメラ撮影する # 引数は必ず以下値としてください # id = “0” client.simSetCameraOrientation("0", degree=-90) png_image = client.simGetImage("0", hakosim.ImageType.Scene) # ファイル名をscene.pngとしてファイル保存します。ファイルは、Pythonプログラム実行場所に出力されます。 if png_image: with open("scene.png", "wb") as f: f.write(png_image) • 補足:degreeは下向きがマイナスです。上向きはプラスです。 • 前方真正面は0度、下向きの最大角度は-90度、上向きは+15度です。 13
UC:障害物を検出する
• API名:getLidarData
• レーザ照射し、障害物の位置を取得します。本APIは、AirSimのLiDAR
のAPI仕様に準拠していますので、詳細はこちらを参照ください。
• 以下のプログラムを実行して、障害物を検出してみましょう。
障害物を検出する
# LiDARデータを取得します
lidarData = client.getLidarData()
if (len(lidarData.point_cloud) < 3):
print("\tNo points received from Lidar data")
else:
print(f"len: {len(lidarData.point_cloud)}")
# 障害物情報はポイントクラウドというデータで返されますので、parse_lidarData()で整形します。
points = parse_lidarData(lidarData)
# 障害物の情報をデバッグ出力します。pointsに位置情報が入っていますので、このデータを走査すれば障害物の位置を特定できます
print("\tReading: time_stamp: %d number_of_points: %d" % (lidarData.time_stamp, len(points)))
# LiDARの取り付け位置と姿勢情報も参照できます
print("\t\tlidar position: %s" % (pprint.pformat(lidarData.pose.position)))
print("\t\tlidar orientation: %s" % (pprint.pformat(lidarData.pose.orientation)))
def parse_lidarData(data):
# reshape array of floats to array of [X,Y,Z]
points = numpy.array(data.point_cloud, dtype=numpy.dtype('f4’))
points = numpy.reshape(points, (int(points.shape[0]/3), 3))
return points
14
UC:着陸する • API名:land 着陸する • ドローンを着陸させます • 以下のプログラムを実行して、ドローンを着陸させましょう。 # 3m浮上 client.takeoff(3) # 着陸 client.land() 15
ArduPilot/PX4連携方法説明 • 本APIは、当初、箱庭PDUを前提としたものでした。 • しかし、本API実装を MAVLink通信に差し替えることで、 • ArduPilot/PX4と連携可能にしました。以下がその設計概要です。 従来の箱庭Python APIセット sensor_client MultirotorClient 箱庭依存のセンサは 従来のAPIを利用 (LiDAR/Camera) フライトコントローラに依存しない 共通MAVLink通信手順を扱う MultirotorClientと同じAPIセットで、 機体の移動等はMAVLink通信実装 Mavlink MultirotorClient ArduPilot/PX4に応じて、MAVLink通信手順が変 わるもの(ARM等)を抽象化して実装を隠蔽化 AbstractFlightController MavlinkDrone ArduPilotController Hakoniwa MAVLink (pymavlink) PX4Controller 16
ArduPilot/PX4連携APIの初期化方法 • 最初に、箱庭 Python APIを作成し、 • MAVLink通信向け箱庭 Python APIを作成します。 # 箱庭 Python API作成 client_ = hakosim.MultirotorClient(pdu_config_path, "Drone") # MAVLink 通信向け箱庭 Python API作成 client = MavlinkMultirotorClient('Drone', client_) client.add_vehicle("Drone", "udp:127.0.0.1:14550") # 以下、従来と同じ初期化 client.confirmConnection() client.enableApiControl(True) client.armDisarm(True) 17
ゲームエンジンによるサポート範囲の違い • 2025/9/12時点でのサポート状況 ユースケース Unity Unreal Engine 機体を離陸する ○ ○ 機体の現在位置を取得する ○ ○ 機体を目的地へ移動する ○ ○ 機体で荷物を運ぶ ○ X 機体のカメラで撮影する ○ ○ 機体のレーザセンサ(LiDAR)で 周辺の障害物を検出する ○ X 機体を着陸する ○ ○ 18